Email: How to setup a POP or IMAP account in Microsoft Outlook 2007
This tutorial assumes you’ve already created your new email account in SiteAdmin or cPanel.
Now let’s learn how to setup that new email account in Outlook 2007, so you’ll be able to send and receive emails to and from that new email account.
1) Start by clicking the Tools link here. Then click Account Settings.
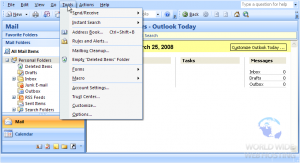
2) The Email Accounts window appears. Click the New button here.
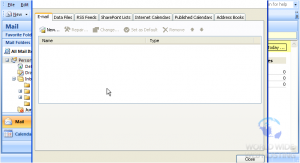
3) Enter the Name as you would like it to appear in the From field of outgoing emails.
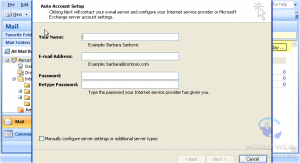
4) Then enter your new email address here.
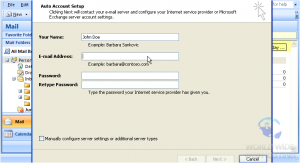
5) Enter your Email Password here.
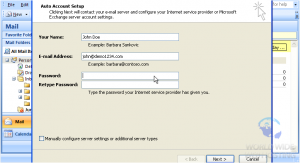
7) Check here to manually configure your server settings. Click Next.
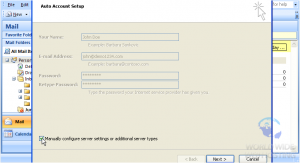
8) Ensure the Internet Email option is selected. Then click Next again.
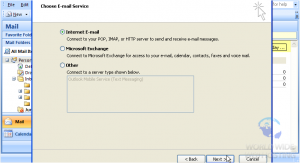
10) Now enter your Incoming (POP3/IMAP) and Outgoing (SMTP) server settings in these boxes. Normally you can simply just use your domain (e.g. example.com) for both.
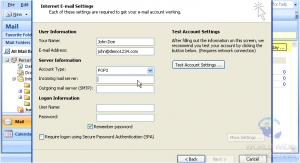
11) Now enter the email username….. this is the entire email address ([email protected]).
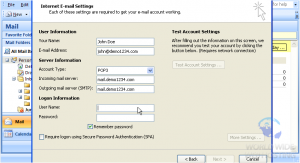
12) Then enter your email password here.
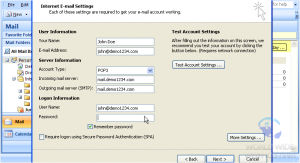
13) Click the More Settings tab.
14) Then click the Outgoing Server tab.
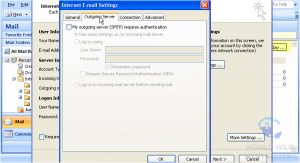
15) Check the box for SMTP Authentication. Most SMTP servers use the same username and password as the incoming (POP3) servers, so just leave this selected, then click OK.
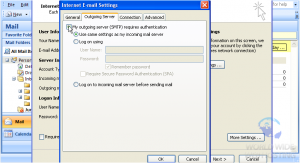
SMTP authentication means that Outlook will login to your mail server even when sending emails (not just receiving), ensuring that you are the only one that can send emails from your account.
That’s it! We’ve successfully setup an email account, and can now start sending and receiving emails to and from that account, from Outlook 2007.
This is the end of the tutorial. You now know how to setup an email account in Outlook 2007. Remember that you also have to create that email address in your hosting account before it will work.

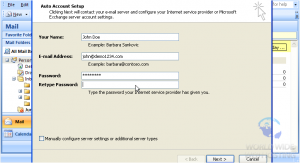
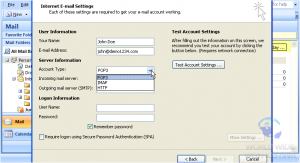
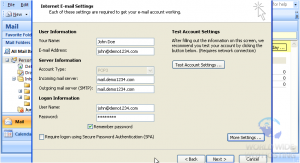
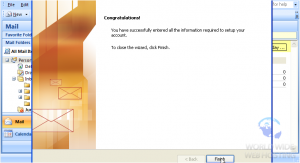

JC December 15, 2011 at 1:01 pm
Dear Sir
How I can configure my Site5 email accounts (use throught outlook) to be accesed from any other different place than the main office. Basically how to configure my accounts in order to be able to access it from the web. I had try with the basic info you provided but when access it througth http://www.travellersplacehostel.cl/webmail, I am only able to see new emails coming into inbox, but not all the mails already in the inbox at main PC at the office. There should be something we are not doing right on the configuration process.
I would appreciate your help on this.
Thanks,
JC
Graham McMillan December 15, 2011 at 1:15 pm
Hi JC-
You should be able to configure your Outlook client to leave the messages on the server instead of downloading them. The better option is to setup your account as IMAP in Outlook — IMAP stores all messages on the server by default as it is by design. This will allow you to check your mail from multiple computers or mobile devices and all of the messages will be synced perfectly. POP is not great for multiple device syncing.
Thanks,
Graham
MH October 10, 2013 at 7:31 am
Can site 5 webmail read .pst files? Emails have been downloaded into MS Outlook 2007 and disappeared from server (config error on our part) need to be on server because of work pattern. Can they bve exported into a .pst file which can be then be uploaded into your webmail?
I’m not hopeful but any help would be grateful.
John Oliver at Site5 October 17, 2013 at 6:12 pm
Hello MH,
I hope this reply finds you well!
While .pst files cannot be directly imported into webmail, there is another option.
Using the same technique found in our email migration article (link below), you could add the same mailbox to your Outlook using the IMAP connection type. Because IMAP allows syncing (uploading and downloading of messages) you could drag and drop the emails from your POP3 account (the old account in your outlook) to the new IMAP account.
Using this article you commented on, simply add your email account again using IMAP, then follow the Make the Copy section of the following article…
http://kb.site5.com/email/how-to-migrate-emails/
If you have any questions please feel free to leave a comment here, or if you prefer you can contact our support team directly by opening a ticket through Backstage.
Sandy June 22, 2015 at 8:15 am
Hi,
I have just lately changed my website hosting service and so my email setup had to be changed. When setting up my emails in outlook I followed others advice and have changed it to IMAP instead of POP3.
However, my emails are now having to be sent from a different place within outlook when I wanted it to be merged with my previous email setup.
Sent mail still goes to my old box. But Im sending and receiving from the new one.
How can I merge it all and go back to using my previous folders etc??
Mark McQuaid June 22, 2015 at 9:04 am
Hi Sandy,
Congratulations on making the switch over to IMAP it is a great technology.
By default POP3 accounts and IMAP accounts are configured quite differently within Outlook itself but you can start the merger process to have your POP3 messages moved into your IMAP.
To transfer your data, simply select the messages or folders that you want to have back onto the IMAP server and initiate a copy or move command or use the drag & drop method. If you drag & drop mails or folders via your right mouse button, you’ll get an option to either move or copy the selected items.
Note: You cannot move or copy the Inbox or Sent Items folders since these are special folders. To move across these items, you’ll have to select the messages (select Edit then Select All) and drag them into their respective folders.
If you run into any problems, please let us know!
Sandy June 22, 2015 at 9:24 am
Hiya,
I just tried to drag and drop and the folder has completely disappeared!! I can’t seem to find it anywhere??!! A message came up saying ‘Cannot move the items’ I clicked on ‘ok’ and the folder was gone :-( Any suggestions on how I can find it again.
Mark McQuaid June 22, 2015 at 10:48 am
Hi Sandy,
Sorry to hear of the troubles. We would suggest that you pop into our Live Chat and have one of our support agents work with you in real time to determine and help correct this.