CloudFlare: Clearing CloudFlare Cache
CloudFlare is a fantastic service that caches all your static content, speeding up the load time of your website dramatically. Like your browser though, sometimes the cache can become problematic/corrupted and as a result some changes to your website may not display after being made.
The first step when you encounter a situation where your updates are not being displayed should be to clear your web browsers cache. This clears up most problems, but in the event that it doesn’t you can go one step further and clear your CloudFlare cache. Below are the steps to clear your cache wether you are using our SiteAdmin or cPanel services.
I’m using SiteAdmin
I’m using cPanel
Clearing With SiteAdmin
Firstly, log into your account at https://www.cloudflare.com/login . Then, click on the gear icon and select CloudFlare Settings.

You will now see a ‘Purge Cache’ row and a button to ‘Purge cache’ & alternatively an option to clear the cache for a single file only. (Purging via a single file is the recommended route as purging the entire cache will mean that CloudFlare will need to re-cache your entire site, which can cause degraded performance while its doing so).
These changes will take effect immediately, however you may need to clear your browser cache to see the changes. If you are actively developing a site and need to clear the cache regularly, you may wish to use Development Mode instead.
Clearing With cPanel
You can clear the cache from within the CloudFlare icon that is displayed in your individual cPanel or you can use the method above via the CloudFlare.Com website.
Simply click on ‘Statistics and Settings’:-
![]()
-: and then look for the ‘Purge Cache’ row. Click on the ‘here’ to clear the cache. :-
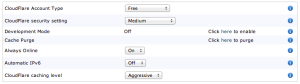
These changes will take effect immediately, however you may need to clear your browser cache to see the changes. If you are actively developing a site and need to clear the cache regularly, you may wish to use Development Mode instead.

