How to clear the browser cache
Your web browser stores basic assets (images, layout, etc) in the cache to speed up load times and reduce bandwidth usage. This is a good thing for day to day browsing, but can cause issues if you are working on your site or trying to change something. Clearing the cache forces a fresh copy of the site to be downloaded, allowing you to see recent changes.
For more information on how caching works, please see this Wikipedia article.
Each browser has different steps for clearing the cache. Please click on the link for the browser you use for directions on how to clear your cache.
- 1) Click the Gear icon located in the top right corner of the window
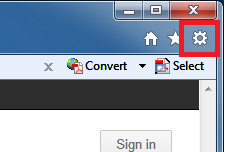
- 2) Select Internet options from the drop-down menu
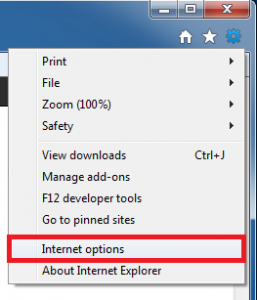
- 3) Click the Delete button located in the Browsing History section on the General tab
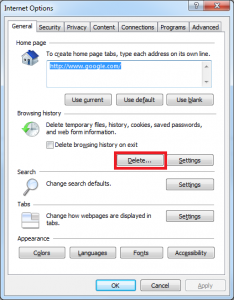
- 4) Uncheck all options expect Temporary Internet Files
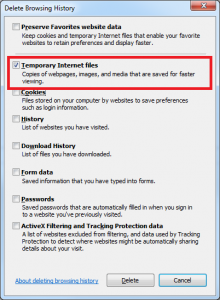
- 5) Click the Delete button
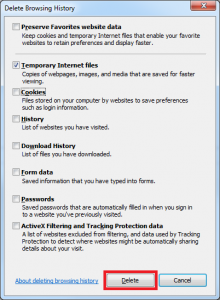
Internet Explorer
That’s it!
- 1) Click the Menu button in the top-right corner of the screen (a wrench in older versions of Chrome and 3 horizontal lines in newer versions of Chrome).
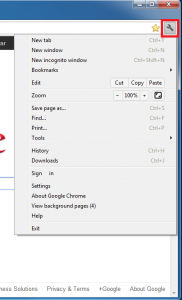
- 2) Click Settings
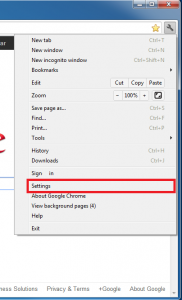
- 3) Click Show advanced settings
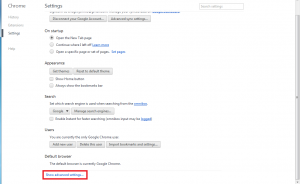
- 4) Click the Clear browsing data button
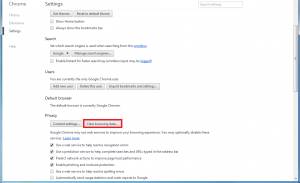
- 5) Select “The Beginning of Time” and “Cached Images and Files” options
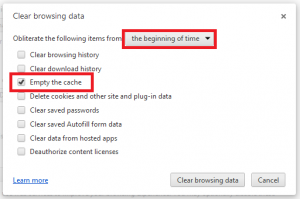
- 6) Click Clear browsing data
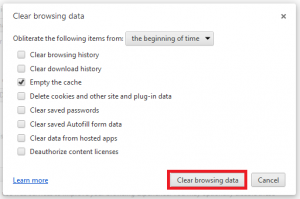
Chrome
FireFox
- 1) Click the Firefox Menu
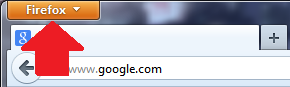
- 2) Click Options from the Options menu
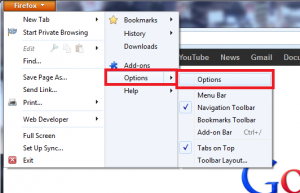
- 3) Go to the Privacy tab
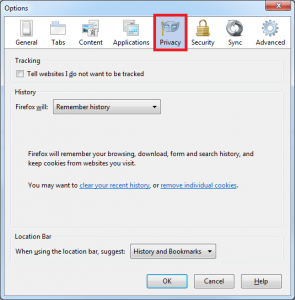
- 4) Click the clear your recent history link
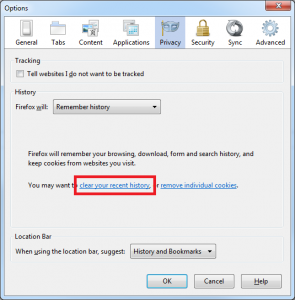
- 5) Select Everything from the time range drop-down then select Cache from the details section
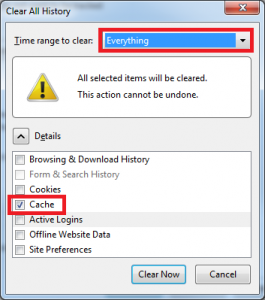
- 6) Click the Clear Now button
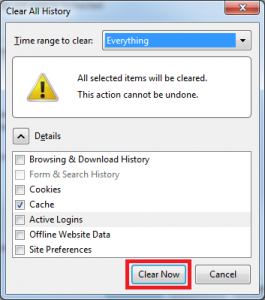
That’s it!
Safari
- 1) Click the Safari menu
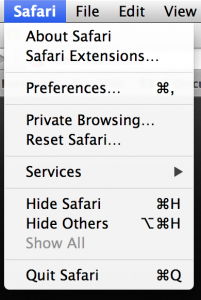
- 2) Click Reset Safari
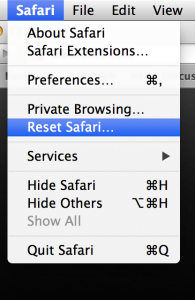
- 3) Check Remove all website data
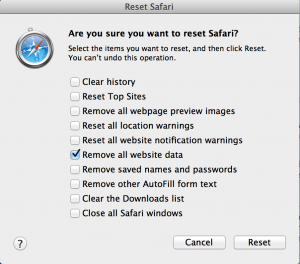
- 4) Click the Reset button
That’s it!
Opera
- 1) Click the Opera menu located in the top-left corner of the screen.
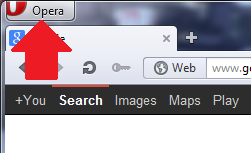
- 2) Click Delete Private Data located in the Settings drop-down menu.
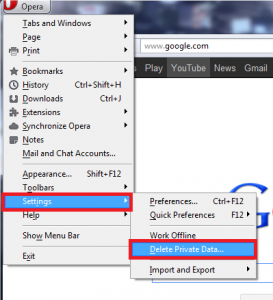
- 3) Click the Detailed Options option
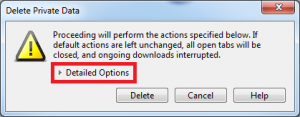
- 4) Uncheck everything except Delete entire cache
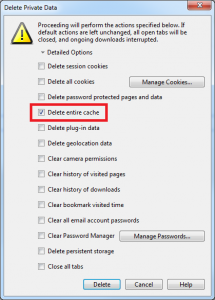
- 5) Click the Delete button
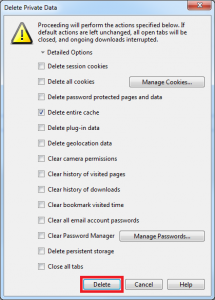
That’s it!
If you do not see your browser listed, please leave a comment and we will try to add it.

