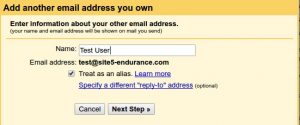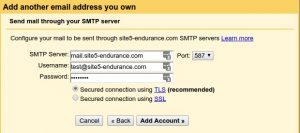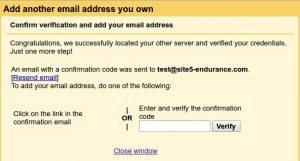Google Mail Fetcher
Why use a Mail Fetcher versus an Email Forwarder?
Forwarded emails tend to cause blacklisting with major email providers, and it will cause your emails to be marked as spam. Blacklisting also causes your server’s sending reputation to be penalized since it was the last server to send the email. Ultimately, your server will become blacklisted with the email provider and will affect all of the users on the server.
A solution to blacklisting is to this is to stop mail forwarding altogether. Using a mail fetcher, you can access email in a remote system without having the mail routed through that system’s server. With this process, you can mark a message as spam without affecting your email server’s reputation.
Google Mail Fetcher
Google Mail Fetcher uses POP3 to pull emails from up to 5 email accounts and then parses the emails for spam. Once set up, Google will check the email accounts on a regular basis, and the new email will appear in your inbox.
Google Mail Fetcher set up:
- Log into your Gmail account
- Click the gear icon located on the upper right hand corner of the page and select Settings
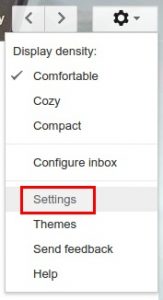
- Click the Accounts tab

- Locate Check mail from other accounts: and click Add a mail account

- Type the email address you are wanting to fetch in the new window and click Next
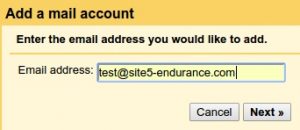
- Enter the following information:
- In the username field, update the username to the full email address
- In the password field, enter the password for the email address
- In the POP Server field, ensure that the mail server is formatted as mail.example.com
- In the Port dropdown menu, ensure that the port 110 is selected
- Leave a copy of retrieved message on the server: (Advanced) This settings leaves a copy of the email Google retrieves on your server.
- Always use a secure connection (SSL) when retrieving mail: Port 995 is required if this option is selected. We do not recommend using this setting unless you have an SSL installed.
- Label incoming messages: This setting automatically labels fetched emails and is recommended for most users to reduce confusion.
- Archive incoming messages (Skip the Inbox): (Advanced) This settings causes retrieved emails to skip the inbox.
Recommended Settings:
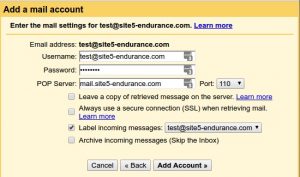
The next page will have a confirmation that the email address has been added. You can also configure the mail fetcher to send as the email address you added, or select No and click Finish if you want to configure the setting later.
If you selected Yes, I want to be able to send mail as [email protected] please follow the steps below for additional configuration:
- Enter a Name, leave Treat as an alias selected, and click Next Step
- Use the following information:
- Click Add Account
Once the account credentials are verified, a verification email is sent to the email address that was just added. Simply click the link in the email to finalize the changes or enter the code in the Confirm verification and add your email address screen.
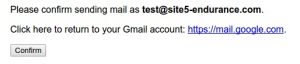
You can now select the email address in the From: field when creating a message/reply via dropdown box.