Email: How to setup an IMAP e-mail account in Mozilla Thunderbird
This tutorial assumes you’ve already created your new email account in SiteAdmin or cPanel.
Now let’s learn how to setup that new email account in Thunderbird, so you’ll be able to send/receive emails to/from that new email account from here.
- 1) Click the menu button
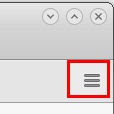
- 2) Navigate to Preferences and click on Account Settings
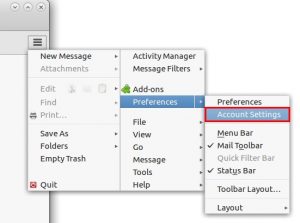
- 3) Click Account Actions at the bottom of the menu and click on Add Mail Account…
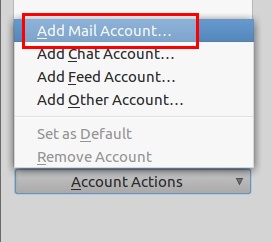
- 4) Type the name to be displayed, the full email address, password, and click Continue
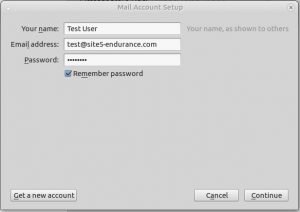
- 5) Ensure that the radio button for IMAP (remote folders) is selected and click Done
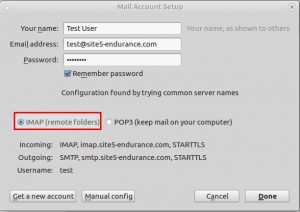
- 6) Once the account is authenticated, click OK to close account settings.
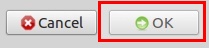
That’s it! We’ve successfully setup an email account, and can now start sending and receiving emails to and from that account, from Thunderbird.
This is the end of the tutorial. You now know how to setup an email account in Thunderbird. Remember that you also have to create that email address in your hosting account before it will work.

