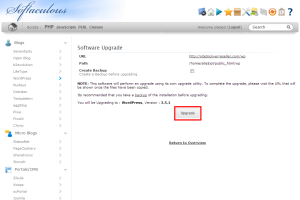How to Manage Applications Via Softaculous
In this article, we will outline how you can modify, delete, and upgrade scripts installed using the Softaculous tool within cPanel. If you would like some assistance with the installation of applications via Softaculous
For this article, we will assume that you are already logged into cPanel.
Access
In this section, we will show you how to access the Softaculous Manager.
Step 1) Log into cPanel
Step 2) Click the Softaculous link found in the Software/Services section of cPanel.
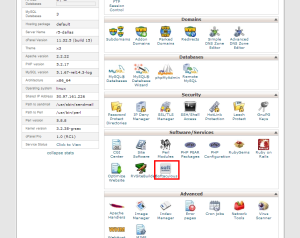
Step 3) Click the All Installations button.
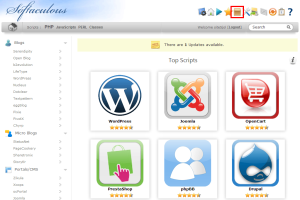
You can now manage, delete, or upgrade any of your installed apps.
Editing
In this section we will show you how to access the settings panel for your installed application.
Please Note: This section does not change the actual software settings. It only changes the way Softaculous looks connects to the software. For example, if you change the database name, you would want to use this section to update Softaculous so it is aware of the change. Changing items here does NOT update your actual application or hosting account.
Step 1) Follow the steps in the Access section of this article (above).
Step 2) Click the Edit button for the application you wish to edit.
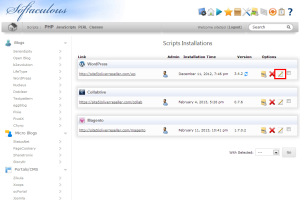
Now we will outline all of the options that you can change.
- Directory
- If you moved the directory your site is installed, you will want to change it here as well. Remember that simply moving the directory and changing this does not make any changes to where the domain itself is pointed so you will want to make sure you update that as well.
- URL
- If you change the domain or the path your users must take to access your site, you will need to make the changes here also.
- Database Name, User and Password
- If you change any of your database information, make sure that you put the updated information here otherwiseSoftaculous wont be able to access the database to make changes.
Remember, making changes here does NOT actually change your account in any way shape or form. This information is only used by Softaculous when upgrading and deleting your applications.
Once you are done making your changes, click Update.
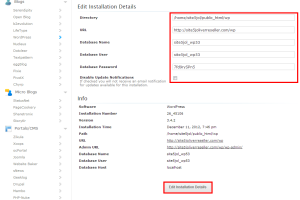
Deleting
In this section, we will show you how to remove/delete an application.
Please Note: This operation cannot be undone. All data attached to this application will be deleted.
Step 1) Follow the steps in the Access section of this article (above).
Step 2) Click the Delete button for the application you wish to remove.
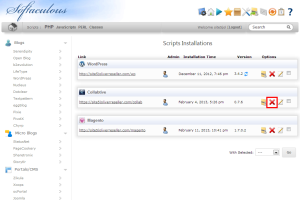
Step 3) Select the items you wish to remove, than click the Remove Installation button to confirm that you want to remove the application.
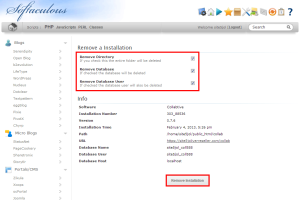
Upgrading
In this section, we will show you how to upgrade a script installed using Softaculous.
Step 1) Follow the steps in the Access section of this article (above).
Step 2) Click the Upgrade link (if available) for the application you wish to upgrade.
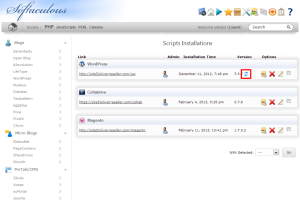
Step 3) If you would like to make a backup of your application before applying the update, click the create backup checkmark.
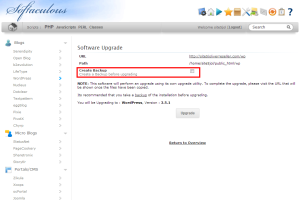
Step 4) Click the Upgrade button again to confirm the request.