SiteAdmin: How to Restore Backups
At Site5, we automatically take backups of your account files and databases nightly. These backups are then kept on file for 7 days for recovery if they are ever needed. Your SiteAdmin panel contains tools that make it easy to restore your site in just a few simple clicks! All you would need to do is follow these steps:
- Log into your SiteAdmin panel and click on “Restore Offsite Backups”
- The link will open the Server Backup Manager which will show you a list of the backups that are on file and they date and time they were taken. In order to explore the files and select the ones you wish to restore, click the folder and magnifying glass icon on the right.
- This will then open the explorer which is a typical file manager that you can use to navigate to the files you plan to explore. In order to open the folder you wish to explore, double click the folder. In order to navigate to your site files, you would double click the “home” folder and then either select or double click “public_html”.
- If you wished to restore all of your site files, the folder you would want to restore would be the public_html folder. You would first need to click the checkbox next to the public_html folder in the list (1), then click “Restore Selected” (2) at the top of the page. Alternatively, if you wished to download a copy of the backups instead of overwriting the existing content of your site, you can click “Download Selected” (3).
- When you click “Restore Selected”, a confirmation box will appear. Click “Restore” if you wish to proceed.
- This will then begin the restore process. The backup manager will show you the progress of the restore so you can see how many files have been restored and how many remain as well as any issues that have been run into during the restore.
- Once the restore has finished, you will see the completed output on the screen.
- And now your site files have been restored!
As for your databases, unfortunately, the restore option is not available in your control panel. However, these can be easily restored by submitting a backup restore request through your Backstage panel under “Addons”.

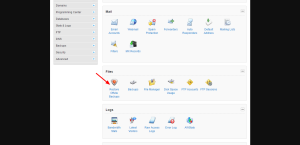
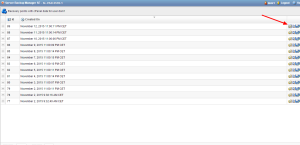
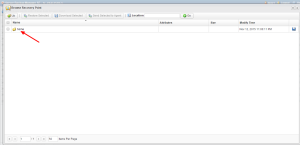
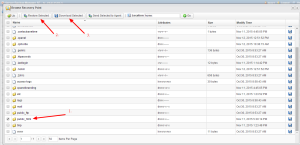
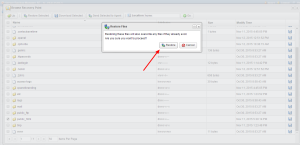
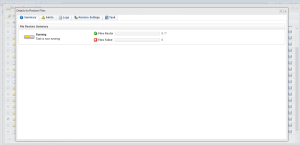
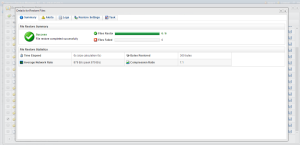

Kelli Jae Baeli March 18, 2016 at 1:10 am
how do i restore just my THEME changes? my problem is after updating to new WP, and then trying to widen my theme, i lost a sidebar and can’t get it all to work. So can i just restore changes to the theme?
James Davey March 21, 2016 at 6:44 am
Hello Kelli,
You can request a restore of just the theme folder. For WordPress, this would be /public_html/wp-content/themes/$THEMENAME
Just replace $THEMENAME with the actual folder name of the theme you are using. You can see this in FTP, by following the same folder path.
Debbie May 13, 2016 at 2:59 am
After updating wordpress on 2nd May I can’t work on it at all. If I restore it back to 1st May will it take me back to where I was before? And how do I do it…I’m not techy! :-/
Debbie May 13, 2016 at 3:04 am
And if I go to restore offsite backups a message come up to say that the site isn’t safe?
Corey Mahon May 25, 2016 at 9:56 am
Hi Debbie!
You shouldn’t see any warnings such as that when requesting an offsite backup restore. If you could please open a support ticket through your backstage panel, our team would be glad to take a look and get your site restored for you!
Corey Mahon May 25, 2016 at 9:55 am
Hi Kelli!
Not a problem at all, if you submit a backup restore request through your Backstage panel under the Addons tab, our staff would be glad to help roll your site back to how it was prior to the upgrade!
Rob March 22, 2016 at 1:47 am
Is it possible to restore individual databases through this interface? Browsing the file structure is straight forward, but I can’t see how to restore a database. I can view the database backups but there isn’t an option to restore any of them.
Thanks.
James Davey March 22, 2016 at 6:59 am
Hello Rob,
For the moment, this tool is for site files only. Databases can be restored through PHPMyAdmin if you have a local backup, or through the Backup Restore form in Backstage.
Nasir April 5, 2016 at 5:14 am
Hi,
I need to restore the site to back date. Don’t know how to login to site admin and restore it. Can you please help.
Thanks.
Corey Mahon April 5, 2016 at 8:21 am
Hi Nasir!
Not a problem at all, we have a separate KnowledgeBase article that will show you several methods of logging into SiteAdmin. You can access that here:
http://kb.site5.com/control/siteadmin/siteadmin-how-to-login/
If you still run into problems getting your restore started, please don’t hesitate to reach out to our staff by opening a ticket through your backstage panel. We’ll be glad to help out!
Anne Wade August 17, 2016 at 1:36 pm
Is there a daily automated backup option that is ABOVE (not within) the public_html folder?
Corey Mahon August 19, 2016 at 4:16 pm
Hi Anne!
Yes there is, our daily backups include the entire home directory for your account which also includes your email. Databases are also backed up automatically on a daily basis however, they would need to be restored by our staff and can not be restored through the control panel.