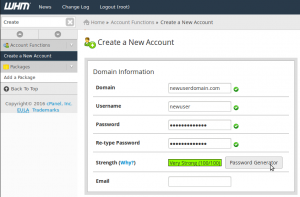WHM: Create a new cPanel Account
cPanel and WHM work hand in hand to make your clients’ websites accessible to their visitors. Now that your server and its services are all set up and ready for use, let’s find out how manage cPanel accounts.
The steps below are using WHM 58.0. While the interface may be different, button placement and general location should be similar for all versions of WHM.
1) In the Account Functions section, click Create a New Account:
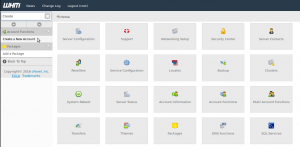
2) Enter a domain name for the account to use.
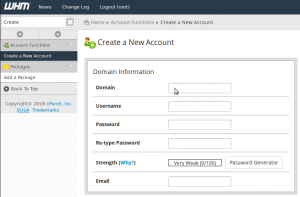
3) The username should be filled in automatically, based on the domain name. Change it, if you want.
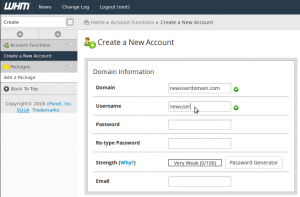
4) Now, enter or generate a password.
For information on how to create a secure password, please click here.
5) (Optional) Type an e-mail address that should be used as this account’s main point of contact:
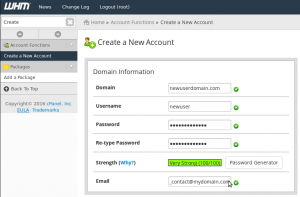
6) Next, we need to specify the limits to apply to this account. Choose a package from the drop-down menu, or Select Options Manually:
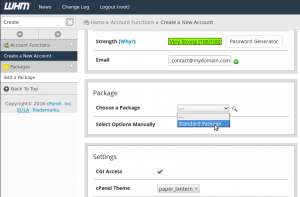
7) If you check Select Options Manually:
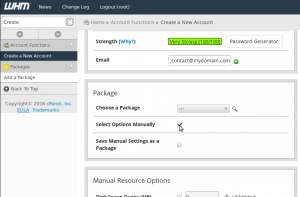
8) Click Save Manual Settings as a Package to save our manual settings as a new package:
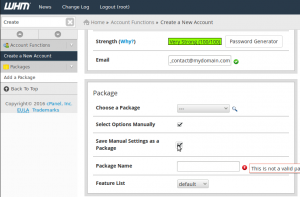
9) Enter a Name for the package.
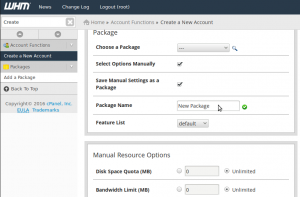
10) All of these resource options allow you to enter unlimited as a value, if that’s what you wish to do.
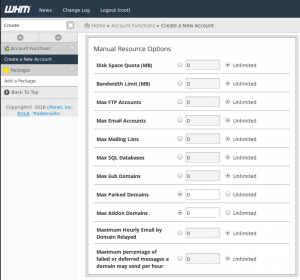
It would be more accurate to think of these limits as unrestricted, because cPanel will not stop the account from using resources, but your account is still limited, and will cease to function if an account uses all of one of your resources.
11) Let’s give this account (and package) a reasonable limit of 4 GB, specified in megabytes:
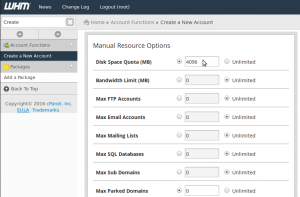
12) Next, set a monthly bandwidth limit. Bandwidth is more readily available than disk space, so we’ll set the limit to 40 GB:
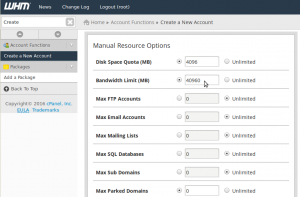
13) Nex, you may restrict the amount of FTP accounts the user can create if you desire:
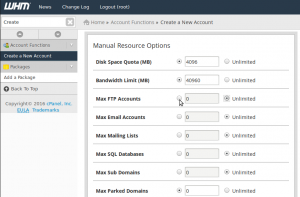
14) Repeat with E-mail Accounts and Mailing Lists, at your discretion.
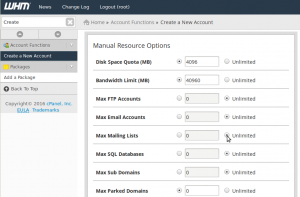
Limiting an account to a certain number of SQL databases can help keep their resource usage down. However, experienced users will be able to bypass that effect by using one database for a number of programs.
15) Let’s set a reasonable limit for this plan:
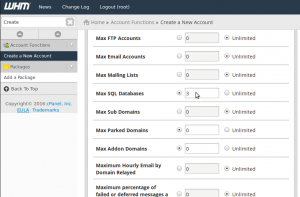
16) Let’s leave Max Sub Domains as unlimited… but set Max Parked Domains to 3:
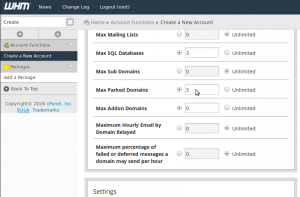
A parked domain is a domain name that sits on top of another, serving the same website to a client’s browser. They’re commonly used when website owners have the same domain on multiple top-level domains, such as with demo1234.com and demo1234.org.
Addon domains, on the other hand, allow a client to host a completely different website than the main site.
17) Since addon domains are more likely to use more resources, let’s limit those to 2. In essence, the client is limited to hosting three individual websites.
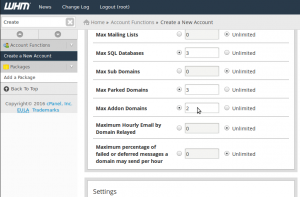
18) It is recommended that leave Dedicated IP unchecked. If you have a dedicated IP available on your server, you may check Dedicated IP and either select Auto Assign, or a specific IP.
Giving customers Shell Access can cause a number of security issues, if your server isn’t configured correctly. We recommend disabling shell access, unless specifically requested.
19) Uncheck this box to disable shell access:
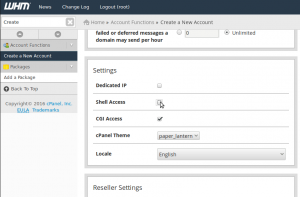
CGI Access can and should be left enabled, in most cases.
20) Select a different languages for the client’s account by using the Locale drop down if you wish:
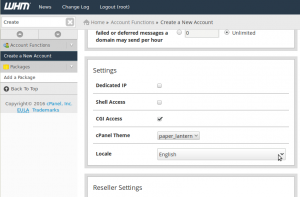
21) If you wish for the account to have reseller privileges, click this checkmark.
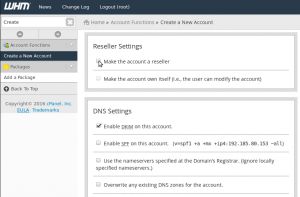
22) Click this box if you want them to be able to modify their own account (Not recommended):
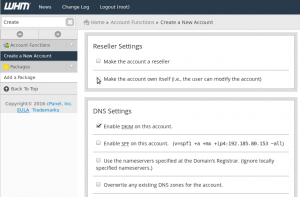
23) If a DNS zone already exists for the domain name you chose, click this checkbox to overwrite it:
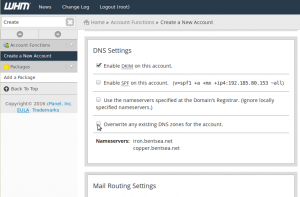
24) We’re finished here. Click Create.
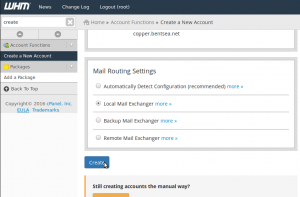
You’ll see a progress bar notifying you of the status of the creation process. It might take several minutes for the process to complete.
This is what you’ll see when the account has been created successfully:
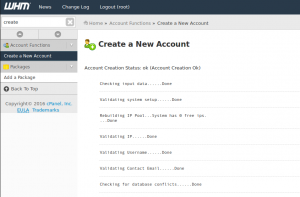
Congratulations! You’ve succesfully created your first cPanel account in WHM.
This is the end of the tutorial. You now know how to create a new cPanel account in WHM.