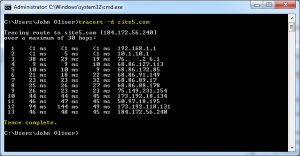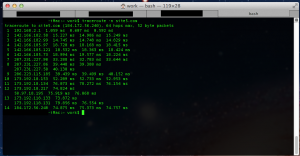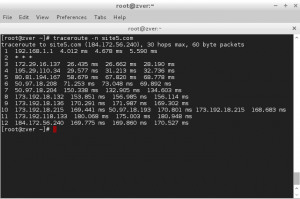How do I perform a traceroute?
What is a Traceroute?
If you are having trouble connecting to your site or you are experiencing slow network performance, Site5 support may ask you to perform a “traceroute” to make sure there isn’t a connectivity problem between your computer and our server. A traceroute shows the route you take over the Internet to reach Site5’s servers. Information on what routers or back-bone providers you pass through can help Site5 diagnose a network problem.
How to Perform a Traceroute:
Windows 7 & Vista:
- Click on the “Start” menu and type “cmd” into the search field (where it says “Search programs and files” or “Start search”).
- Push the Enter key on your keyboard. A DOS prompt window will open up.
- Type the following command in the command window: “tracert -d yourdomain.com” (remember to replace yourdomain.com with your actual domain name)
Make sure to let the traceroute finish completely; it can sometimes take several minutes.
- You should see something similar to the following when it finishes:
C:\Users\Account>tracert -d yourdomain.com Tracing route to yourdomain.com [74.53.50.50] over a maximum of 30 hops: 1 1 ms <1 ms <1 ms 192.168.1.1 2 29 ms 22 ms 28 ms 11.207.112.1 3 19 ms 14 ms 11 ms 88.25.44.69 4 12 ms 12 ms 27 ms 88.25.52.33 5 14 ms 11 ms 10 ms 88.25.52.29 6 13 ms 9 ms 13 ms 88.25.52.25 7 11 ms 12 ms 12 ms 88.25.52.21 8 14 ms 12 ms 13 ms 88.55.41.181 9 12 ms 19 ms 13 ms 88.55.41.253 10 14 ms 26 ms 14 ms 79.139.195.145 11 26 ms 27 ms 27 ms 79.139.194.249 12 45 ms 42 ms 44 ms 98.86.94.161 13 49 ms 50 ms 51 ms 98.86.87.82 14 70 ms 69 ms 70 ms 98.86.85.153 15 75 ms 81 ms 71 ms 98.86.85.34 16 68 ms 69 ms 66 ms 75.149.228.2 17 77 ms 71 ms 79 ms 70.87.253.2 18 68 ms 69 ms 72 ms 70.87.255.66 19 72 ms 68 ms 70 ms 70.87.254.186 20 84 ms 68 ms 71 ms 74.53.50.50 Trace complete. C:\Users\Account>
- You can copy and paste this into an email by selecting the upper-left hand icon and selecting “Edit -> Mark”
- You can now “select” the text of the window using your mouse cursor. Select the text of the results and hit “enter”. This will put the text on the clipboard. You can then use your keyboard and press Control + V to paste the results into any other Windows application, including your e-mail client or a text field in a web browser (in a Backstage ticket response).
Windows XP/2000/NT/95/98/ME:
- Click on the “Start” menu and select “Run…”
- Type “cmd” (WinXP/Win2000/WinNT) or “command” (Win95/Win98/WinMe) and hit the Enter key on your keyboard. A DOS prompt window will open up.
- Type the following command in the command window: “tracert -d yourdomain.com” (remember to replace yourdomain.com with your actual domain name)
Make sure to let the traceroute finish completely; it can sometimes take several minutes.
- You should see something similar to the following when it finishes:
C:\Users\Account>tracert -d yourdomain.com Tracing route to yourdomain.com [74.53.50.50] over a maximum of 30 hops: 1 1 ms <1 ms <1 ms 192.168.1.1 2 29 ms 22 ms 28 ms 11.207.112.1 3 19 ms 14 ms 11 ms 88.25.44.69 4 12 ms 12 ms 27 ms 88.25.52.33 5 14 ms 11 ms 10 ms 88.25.52.29 6 13 ms 9 ms 13 ms 88.25.52.25 7 11 ms 12 ms 12 ms 88.25.52.21 8 14 ms 12 ms 13 ms 88.55.41.181 9 12 ms 19 ms 13 ms 88.55.41.253 10 14 ms 26 ms 14 ms 79.139.195.145 11 26 ms 27 ms 27 ms 79.139.194.249 12 45 ms 42 ms 44 ms 98.86.94.161 13 49 ms 50 ms 51 ms 98.86.87.82 14 70 ms 69 ms 70 ms 98.86.85.153 15 75 ms 81 ms 71 ms 98.86.85.34 16 68 ms 69 ms 66 ms 75.149.228.2 17 77 ms 71 ms 79 ms 70.87.253.2 18 68 ms 69 ms 72 ms 70.87.255.66 19 72 ms 68 ms 70 ms 70.87.254.186 20 84 ms 68 ms 71 ms 74.53.50.50 Trace complete. C:\Users\Account>
- You can copy and paste this into an email by selecting the upper-left hand icon and selecting “Edit -> Mark”
- You can now “select” the text of the window using your mouse cursor. Select the text of the results and hit “enter”. This will put the text on the clipboard. You can then use your keyboard and press Control + V to paste the results into any other Windows application, including your e-mail client or a text field in a web browser (in a Backstage ticket response).
Mac OS X:
- Open up the Terminal application from under /Applications/Utilities/.
- In the new terminal window, type the following command: “traceroute -n yourdomain.com”. (remember to replace yourdomain.com with your actual domain name).
Make sure to let the traceroute finish completely; it can sometimes take several minutes.
- You should see something similar to the following when it finishes:
bash-3.2$ traceroute -n yourdomain.com traceroute to yourdomain.com (74.53.50.50), 30 hops max, 40 byte packets 1 184.154.151.65 5.118 ms 5.387 ms 5.626 ms 2 173.236.77.85 0.430 ms 0.708 ms 0.705 ms 3 64.124.146.113 1.415 ms 1.789 ms 1.786 ms 4 64.125.31.198 1.776 ms 1.767 ms 1.755 ms 5 64.125.30.61 57.229 ms 57.219 ms 57.205 ms 6 64.125.26.210 26.855 ms 26.770 ms 26.770 ms 7 64.125.199.94 31.767 ms 31.489 ms 31.279 ms 8 70.87.253.6 114.388 ms 70.87.253.90 26.795 ms 70.87.253.18 27.107 ms 9 70.87.253.114 27.100 ms 70.87.255.122 27.480 ms 70.87.255.130 27.216 ms 10 70.87.254.190 27.350 ms 27.321 ms 27.502 ms 11 74.53.50.50 27.005 ms 27.253 ms 27.267 ms bash-3.2$
Linux
- Open up your terminal application (how you do this depends on if you’re using a window manager like KDE or Gnome).
- In the terminal window, type the following command: “traceroute -n yourdomain.com”. (remember to replace yourdomain.com with your actual domain name).
Make sure to let the traceroute finish completely; it can sometimes take several minutes. You should see something similar to the following when it finishes:
penguin@my-linux-computer [~]# traceroute -n yourdomain.com traceroute to yourdomain.com (74.53.50.50), 30 hops max, 40 byte packets 1 184.154.151.65 5.118 ms 5.387 ms 5.626 ms 2 173.236.77.85 0.430 ms 0.708 ms 0.705 ms 3 64.124.146.113 1.415 ms 1.789 ms 1.786 ms 4 64.125.31.198 1.776 ms 1.767 ms 1.755 ms 5 64.125.30.61 57.229 ms 57.219 ms 57.205 ms 6 64.125.26.210 26.855 ms 26.770 ms 26.770 ms 7 64.125.199.94 31.767 ms 31.489 ms 31.279 ms 8 70.87.253.6 114.388 ms 70.87.253.90 26.795 ms 70.87.253.18 27.107 ms 9 70.87.253.114 27.100 ms 70.87.255.122 27.480 ms 70.87.255.130 27.216 ms 10 70.87.254.190 27.350 ms 27.321 ms 27.502 ms 11 74.53.50.50 27.005 ms 27.253 ms 27.267 ms penguin@my-linux-computer [~]#