FTP: Connect via sFTP
In this article, we will show you how to connect to your account using sFTP.
FileZilla
This tutorial assumes you already have FileZilla running on your computer, but not connected to a remote server.
Pro Tip: To utilize the “Quickconnect” feature of FileZilla for SFTP connections, simply enter sftp:// prior to the Host: address to connect to our server via SFTP.
Now let’s learn how to configure a website in FileZilla.
4) Enter a name for the new folder here.
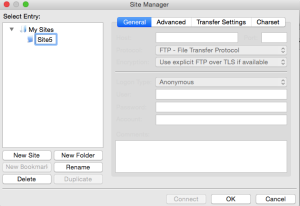
Now let’s configure a new site inside this new folder.
6) Enter a name for the new site here.
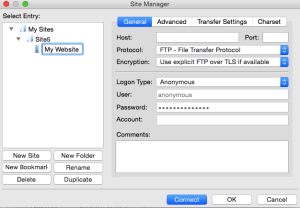
7) Enter the name of the Host here.
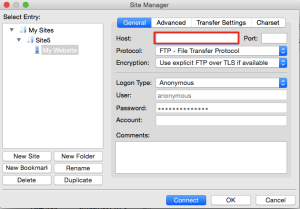
8) Select SFTP from under Protocol.
9) Select Ask for password from under Logon Type.
Please note: For security reasons FileZilla will not allow you to save the password within the Site Manager while this method is selected.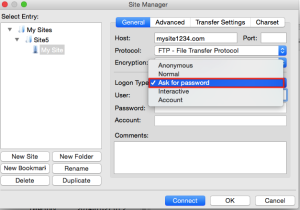
10) Enter the Username here. Then click Connect.
11) Enter the Password here. Then click OK.
12) Place a check mark in the box and click OK.
That’s it! We are now connected the remote server and the login details are saved for quicker connections in the future.
Now let’s disconnect from the server.
12) Click Server then Disconnect.
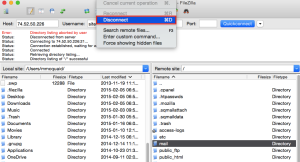
This is the end of the tutorial. You should now know how to configure a website in FileZilla, for the purposes of establishing an FTP connection.
WinSCP
In this article we will show you how to connect to your account over sFTP using WinSCP. Once you are connected, the functions are almost identical to the FTP version, so we will not cover basic use. If you need more information about how to use WinSCP, please click here.
1) Open WinSCP
2) Click the New button, located on the right side.
3) Enter the Host name for your account
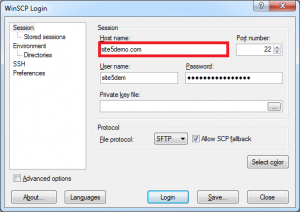
4) Ensure that port 22 is being used
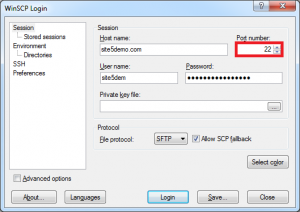
5) Enter the user name for your account
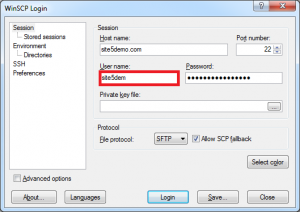
6) Enter the password for your account
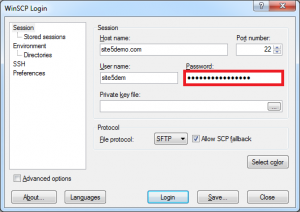
7) Make sure that the file protocol is set to SFTP.
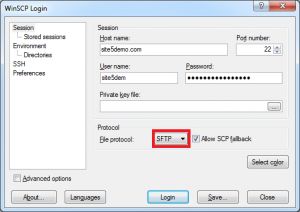
8) You can now either save these settings for quick access later (Save… button), or you can login without saving (Login button).
That’s it! You are now logged in using sFTP. If you need more information on how to use WinSCP, please click here.

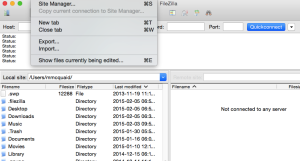
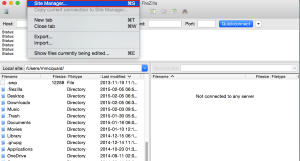
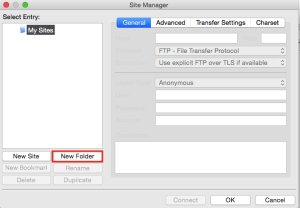
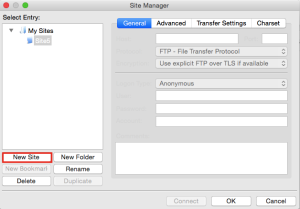
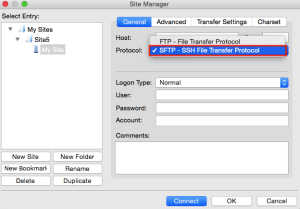
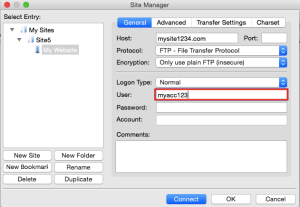
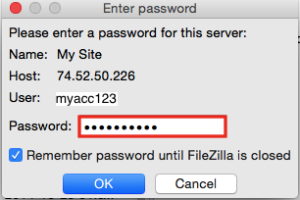
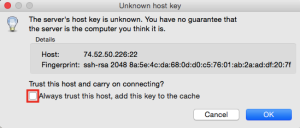
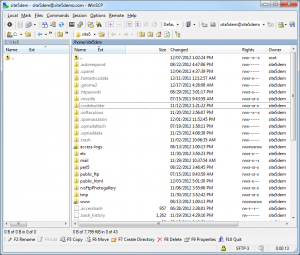

Mark June 21, 2013 at 9:37 pm
When I try connect following these directions (using a Mac), I receive a message that says “The server’s host key is unknown. You have no guarantee that the server is the computer you think it is. Trust this host and carry on connecting?” then you get a checkbox that says “Trust this host and carry on connecting”
If I select “trust this host” WITHOUT having the server host key, is this still sFTP or is it FTP?
Also, if I want to avoid this server host key issue, how would I configure FileZilla?
Thanks,
Mark
John Oliver at Site5 July 1, 2013 at 4:52 pm
Hello Mark,
I hope this comment finds you well!
The message that you received is normal. Because your Mac has never “seen” that host key before, it gives you the message so that you know it is unknown.
This is helpful when you have previously made a connection to a server and the host key has changed since that previous connection (a possible security issue).
However, since this is the first time you are connecting to the server, the message is to be expected. When you select “trust this host”, it will save the key and compare it every time you make a connection in the future.
Trusting the host will not change your connection type and you will continue to use sFTP.
I hope this answers your questions regarding host keys. If you have any other questions, please feel free to leave another comment. We are always happy to help!
Happy Hosting!
Michael Schutz August 16, 2013 at 2:23 am
Hi John – as a security measure, instead of just clicking “accept”, how do we check that the host key that Filezilla is connecting to is the right one for our server? Can we find our host-key in cpanel, or somewhere else, to check it against the one listed in Filezilla when we get this message?
John Oliver at Site5 August 19, 2013 at 4:17 pm
Hello Michael,
I hope this reply finds you well!
Unfortunately at this time, there is no current way to check the host-key through the control panels. This feature has been requested but we don’t currently have a date on when it will be available.
At this point in time, the only time there should be a concern is if the key changes (your client will inform you of this change). If that ever happens, please feel free to contact our support team and we will be happy to look into it.
If you want to confirm that the host-key is correct, please feel free to contact our support department and we will be more than happy to confirm it for you.
We apologize for any inconvenience and thank you for your understanding.
Michael Schutz August 20, 2013 at 1:00 am
Thanks, John, I’ll do that.
Mark August 30, 2013 at 10:46 am
Hello,
I want to use a key for password-less logins from filezilla (on windows) to my linux SFTP server… How do I generate the key on the SFTP box? I know it can be imported in filezilla for passwordless logins.
John Oliver at Site5 September 2, 2013 at 4:10 pm
Hello Mark,
I hope this reply finds you well!
In this situation, it may be better if you generate the key on your windows computer and then add the public key to the servers authorized users file.
For more information on how to do this, please see our KnowledgeBase article on the subject by clicking the following link…
http://kb.site5.com/shell-access-ssh/how-to-generate-ssh-keys-and-connect-to-your-account-with-putty/
If you have any questions about this process, please feel free to leave a comment below, or if you prefer, you can contact our support team directly by opening a ticket through Backstage.
Happy Hosting!
Mark November 12, 2013 at 3:44 am
I’m trying to connect using Forklift for the Mac and I get this message:
Permission denied (publickey,password,keyboard-interactive).
What do I need to do to connect via SFTP?
Thanks
James Davey November 12, 2013 at 9:24 am
Hi Mark,
I am sorry to hear that. The connection should work as normal – do you have an SSH key set up on the account? If so, you would need to use that for SFTP as well. Also, please make sure you are using the correct login information – DON’T post it here :) If you would like, our senior techs can take a look; just enter a ticket on this via BackStage, and we will be more than happy to help.
Caue Rego September 22, 2015 at 10:20 am
I was getting the exact same issue (trying to connect to another host) except, maybe differently so, I could connect through ssh and sftp on the Terminal just fine.
Turns out there was nothing wrong with how ForkLift, it’s just I had typed 1 wrong letter in the freakingly large username! Lesson to always keep relearning: need to always check the basics.