How to use the File Manager
The File Manager feature is similar to the swiss army knife in that it has many functions and almost all of them very useful. After reading how to access the File Manager scroll down further for some guides on some of the features.
How to access File Manager via SiteAdmin
This demo assumes you’ve already logged in to SiteAdmin
1) Click the Website Tools option from the left menu, then click File Manager.
2) Now click the button for File Manager
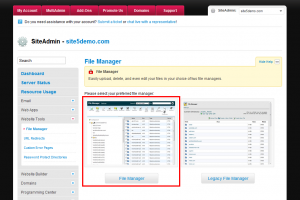
Scroll down for further description on some of the features of the File Manager.
How to access File Manager via cPanel
1) Click the File Manager icon
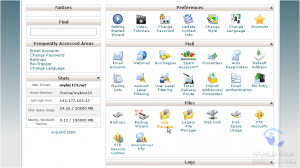
2) Place the check box in Show Hidden Files.
3) Choose the directory you wish to open, then click Go
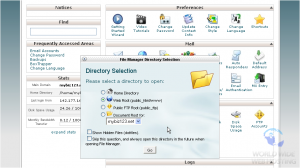
Scroll down for further description on some of the features of the File Manager.
This is the File Manager interface, where you can upload files to your account, delete files, change file permissions, and a host of other functions.
Navigation:
You can use the file tree or the location text box to navigate your files and folders.
There are several ways you can use the file tree (located to the left of the file window) to browse your files:
- Click on the name of the folder you wish to view
- Click on the plus next to the foler icon to view a list of subfolders in that folder.
- You can click on the minus next to an expanded directory to collapse it.
- After you expand a list of subfolders, click on the icon name to view the folder’s contents.
Menu Bar:
This is the bar that runs along the top and allows you to do various tasks that you need completed. Most of this menu is also available by right clicking on a file or folder.
|
Feature |
Icon |
Description |
|---|---|---|
| New File | Creates a new file with a user-defined file extension. | |
| New Folder | Creates a new folder in the current directory. | |
| Copy | Copies selected items to a user-specified directory. | |
| Move File | Moves the selected files to a new directory. | |
| Upload | Uploads files to the selected directory. | |
| Download | Downloads selected files to your computer. | |
| Delete | Deletes selected files from the server. | |
| Rename | Renames the selected file or folder. | |
| Edit | Opens the selected files in a text editor. | |
| Code Editor | Opens the selected files in a code editor. | |
| HTML Editor | Opens the selected HTML file in a visual HTML editor. | |
| Change Permissions | Changes the read, write, and execute permissions for selected files. | |
| View | Opens the selected file so that you can view the code. | |
| Extract | Extracts the selected *.zip, *.Gz, or *.Bz2 archive and stores the files in a directory. |
|
| Compress | Compresses the selected files to a single *.zip, *.Gz, or *.Bz2 archive and stores the compressed file in a specified directory. |
Creating New Files/Folders:
1) First navigate to the folder where you wish to place the new file/folder.
Note: In order for a file/folder to be viewable/accessible via the web, it must be created within the public_html folder.
2) Select New File or New Folder from the top menu.
3) Name the file or folder to whatever you desire.
Note: File/Folder name is caSE Sensitive.
Editing Files:
You have three different options for editing a file and which one you choose is a mixture between personal preference and the type of file you are editing.
1) Navigate to the file you wish to edit. the file you wish to edit
2) You can now either right click on the file to bring up a menu or select the New File or New Folder from along the top menu.
3) As mentioned the editor choice is mainly on preference so if you are more of the old school notepad kind of person then you would choose Edit, or if you are used to specific coding softwares such as CodeAnywhere then you would feel more comfortable in Code Edit. Lastly if you prefer to your development in programs like CoffeCup then the HMTL Edit is for you.
Selecting any one of the editors will bring up menu asking you to choose the encoding. Unless you are aware of a specific encoding you should use, leaving it as the default utf-8 is fine and you can simply click Edit.
Edit: This is raw code (or it will be empty if its a new file) for the file you are editing. This editor is basic in graphical compared to its brothers but for quick edits it can do everything you need it to. The options available in this editor allow you to change the encoding of the file, open it in Code Editor or Save/Close the file.
Code Edit: This is more of a programmers interface, allowing you access to line numbers, colours for the coding tags you are using and a toolbar for some extra functionality.
HTML Edit: This is the luxury version of the editor. It includes a fully functional task bar that will aide you in crafting your website, even allowing you to preview it before you save.
Changing Permissions:
You hear about permissions all the time but never really understood what they/we mean by it? Well you can learn all about it here and even learn how to make the permission changes within your File Manager.
The rest of the features should be mostly self explanatory however we are always here to help so if you wish to get more information on a particular feature, leave a comment below!

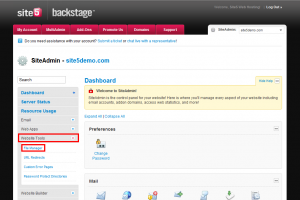
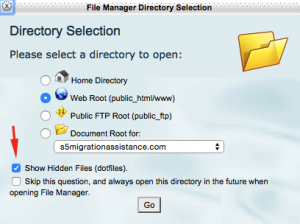
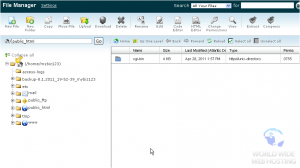
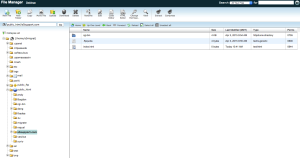
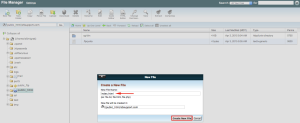
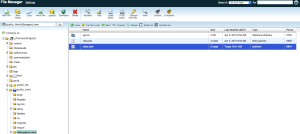
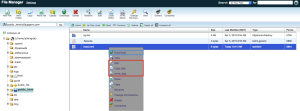
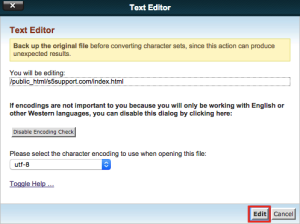

Dewayne November 26, 2013 at 10:42 pm
How do I delete unwanted text in the chat box from my web page. Where it say something about juicy fruit and boobear comments
James Davey November 27, 2013 at 9:07 am
Hello Dewayne,
That really all depends on what you are using to run your site. Chances are it is in the database, and not a flat file that you can edit using the File Manager. If you are using a CMS like WordPress or Joomla, you should be able to edit this using the admin panel for that CMS. If you are unable to locate it, I would recommend opening a ticket with our support team for help. You can do this via BackStage, using the Support link.