cPanel: How to Restore Backups
At Site5, we automatically take backups of your account files and databases nightly. These backups are then kept on file for 7 days for recovery if they are ever needed. cPanel contains tools that make it easy to restore your site in just a few simple clicks! All you would need to do is follow these steps:
- Log into cPanel and click on R1Soft Restore Backups
- The link will open the Server Backup Manager which will show you a list of the backups that are on file and they date and time they were taken. In order to explore the files and select the ones you wish to restore, click the folder and magnifying glass icon on the right.
- This will then open the explorer which is a typical file manager that you can use to navigate to the files you plan to explore. In order to open the folder you wish to explore, double click the folder. In order to navigate to your site files, you would double click the “home” folder and then either select or double click “public_html”.
- If you wished to restore all of your site files, the folder you would want to restore would be the public_html folder. You would first need to click the checkbox next to the public_html folder in the list (1), then click Restore Selected (2) at the top of the page. Alternatively, if you wished to download a copy of the backups instead of overwriting the existing content of your site, you can click Download Selected (3).
- When you click Restore Selected, a confirmation box will appear. Click Restore if you wish to proceed.
- This will then begin the restore process. The backup manager will show you the progress of the restore so you can see how many files have been restored and how many remain as well as any issues that have been run into during the restore.
- Once the restore has finished, you will see the completed output on the screen.
- And now your site files have been restored!
As for your databases, unfortunately, the restore option is not available in your control panel. However, these can be easily restored by submitting a Restore From Backup request through your Backstage panel under Services > Request Forms. You can also use this direct link to submit the same request.

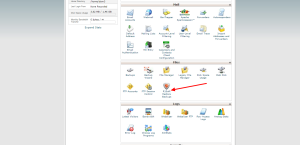
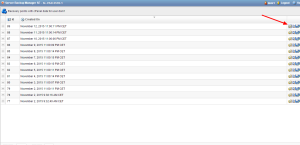
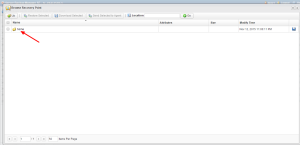
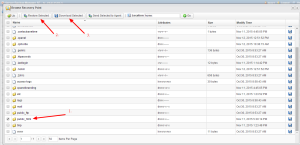
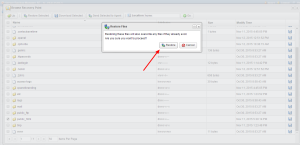
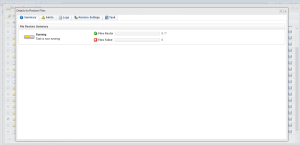
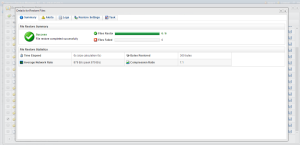

Skyon Archer January 25, 2016 at 5:45 am
First bullet point is incorrect. Instead of . . .
Log into cPanel and click on “Restore Offsite Backups”
. . . it should say . . .
Log into cPanel and click on “R1Soft Restore Backups”
James Davey January 25, 2016 at 7:41 am
Hello,
You are correct, and this has been edited. Thanks!
D. Wyatt March 30, 2016 at 12:14 pm
This restore, although it said it completed, did not restore a thing.. Submitting a ticket.
James Davey March 31, 2016 at 5:07 am
So sorry to hear that. Definitely enter a ticket, and we will be happy to look into this for you.
Srihari Neellapally April 27, 2016 at 12:49 am
This restore option only restore home files,How to restore database tables???
Please let me know!
Advance thanks.
Corey Mahon April 28, 2016 at 9:45 am
Hi Srihari!
Unfortunately, the restore option in your control panel only can restore the web data. If you wish to have the databases restored, you can fill out the backup restore request form at https://backstage.site5.com/client/addons/backup_restore and our team will get those restored for you!
Netguru June 17, 2016 at 11:31 am
Does this help to restore wordpress installations too?
Corey Mahon June 23, 2016 at 8:36 am
Hello! Yes! This will help install all web data from WordPress installations. However, post data and user account information are stored in the database so, if you find that running this restore does not fully roll your site back, you may need to submit a database restore request through your backstage panel and our staff will get your databases recovered quickly for you!