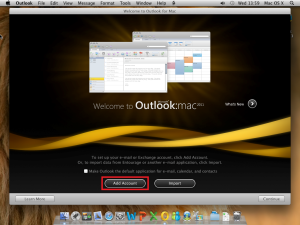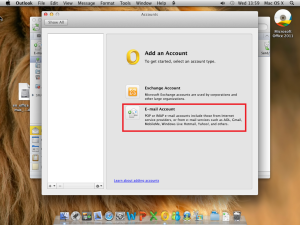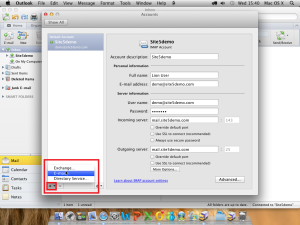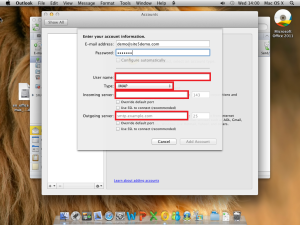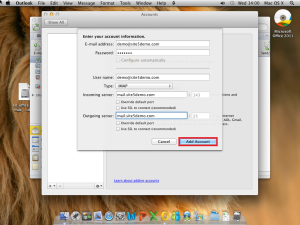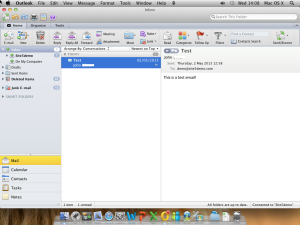Email: Setup a POP/IMAP e-mail account in Microsoft Outlook 2011 for Mac
In this article, we will show you how to setup Outlook 2011 on Mac.
1) Open Outlook
2a) If this is the first time you have used Outlook, click the Add Account button from the welcome screen. From there, click E-mail Account
2b) If you have already used outlook in the past, you can add a new account by going to Tools > Accounts and then click the plus (+) icon in the bottom left corner (select E-mail from the list that appears).
3) Enter your full email address and password
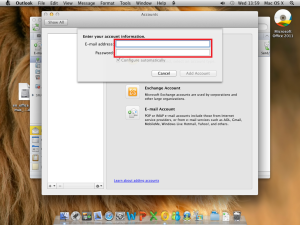
4) Enter the following details…
Username = Your FULL email address
- Type = We recommend IMAP however you can use POP3
- Incoming Server = mail.yourdomain.com
- Outgoing Server = mail.yourdomain.com
Note: You will most likely receive an error saying that authentication failed. Ignore this message for now and click No
6) Click the More Options button located at the bottom of the screen.
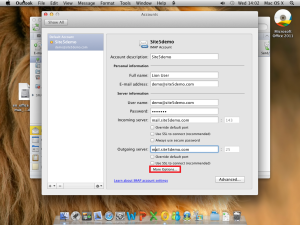
7) Select Use Incoming Server Info as the Authentication, than click OK.
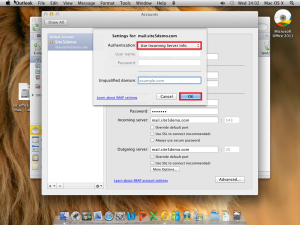
That’s it! You can now close the accounts window and check your email.