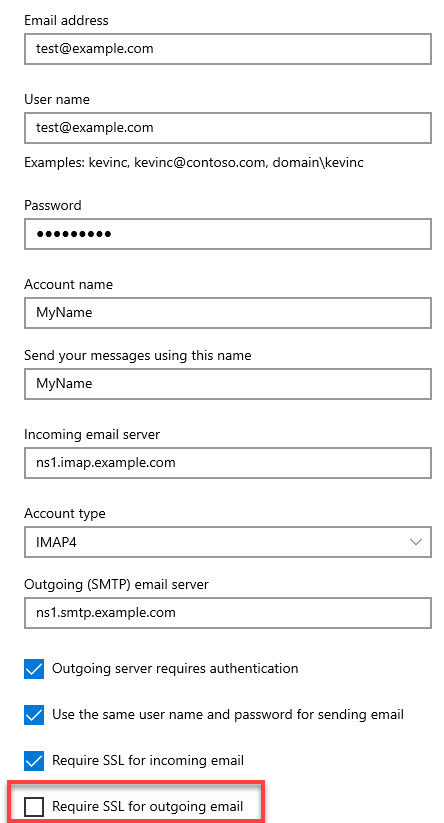Email: How to set up an email account with Windows 10
Before we begin:
- Make sure that your email address has been added to your cPanel. To add an email account to your cPanel, please follow the instructions in the article Email: Create Email Account.
- In the steps below, we will configure your email using SSL for both incoming and outgoing settings. For the SSL settings, you may check out the article Setting up POP3 or IMAP with SSL.
Let’s get started!
- Click on the Windows (Start) button at the bottom left of the screen.
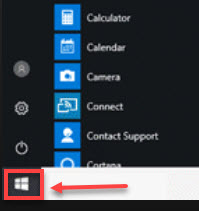
- Search for Mail. Then, click on Open to launch the application.
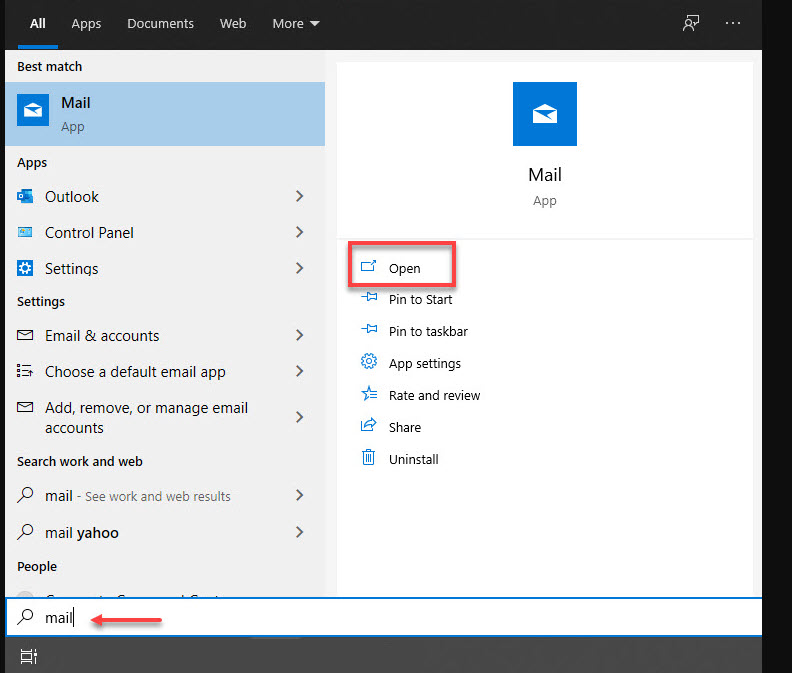
- In the Add an Account page, select Advanced Setup.
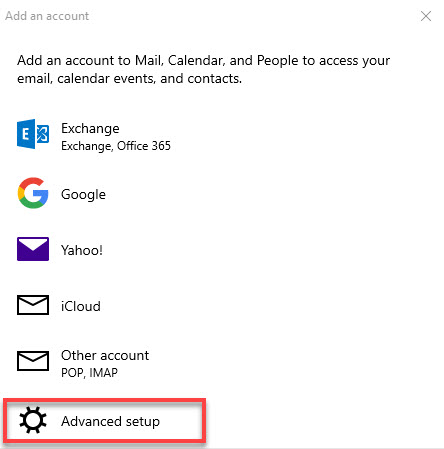
- Select Internet Email from the options.
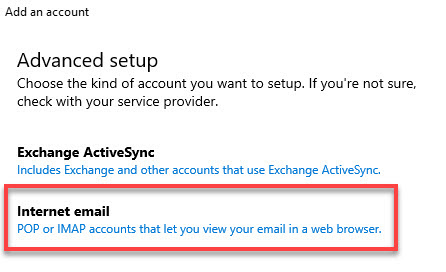
- On the next page, provide the following information:
- Once done, click on Sign In.