How To Change Your Password
This feature allows you to change your SiteAdmin/cPanel account’s main password. To change your password, you must know your original password.
Please Note: When choosing a new password, use a secure password. A secure password is not a dictionary word, and it contains uppercase and lowercase letters, numbers, and symbols. If you would like further information on password security, check out this knowledge base article on it.
- Change Your Password in SiteAdmin
- Change Your Password in cPanel
- Change Your Password in MultiAdmin
- Change Your Password in WHM
Reset your password in SiteAdmin
1) Log into SiteAdmin.
2) Select Security from the menu on the left hand side of your screen. Click Change Password or simply select Change Password from the icon at the top of your SiteAdmin page.
3) You will now need to enter the current password for your SiteAdmin account, and then enter a new password. After you have entered the old and new passwords, select Change Password.
If you would like to have a random and secure password generated for you, select Generate Password.
That’s it! Your SiteAdmin password has been changed. You’ll now need to use this new password to login to cPanel, so be sure to keep it in a safe place.
Reset your password in cPanel
This demo assumes you’ve already logged in to cPanel
Now let’s learn how to change our cPanel password
1) Click the Change Password icon
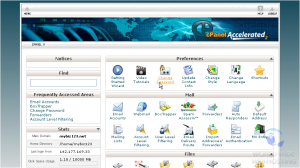
2) First enter your current (or old) password
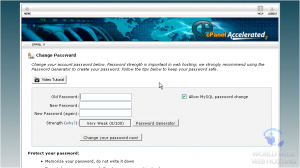
3) Then enter and confirm a new password.
For information on how to create a secure password, please click here.
4) Then click Change your Password Now
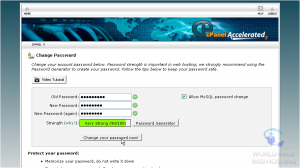
That’s it! Your cPanel password has been changed. You’ll now need to use this new password to login to cPanel, so be sure to keep it in a safe place.
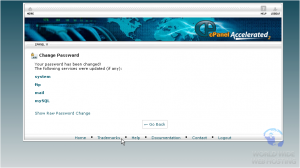
This is the end of the tutorial. You now know how to change your cPanel password.
Reset a SiteAdmin password via MultiAdmin
If you do not remember a password for a particular SiteAdmin account, you can easily use the MutliAdmin interface to reset the password.
1) Log into your Backstage account at https://customers.site5.com
2) Select the MulitAdmin tab from along the top of your Backstage
3) Select the master domain to launch the MultiAdmin page.
4) Select the two arrow icon![]() beside the account in which you wish to reset the password for.
beside the account in which you wish to reset the password for.
5) Simply enter the new password and then click Change Password
Thats it, you know how to reset the password in MultiAdmin.
Reset a cPanel password via the WHM
If you do not remember a password for a particular cPanel account or one of your customers has asked you to reset their password you can easily accomplish this using the Web Host Manager (WHM) interface.
1) Access your reseller websites WHM panel. If your domain points to our server you can access the WHM (unsecurely) via http://YOUR_DOMAIN/whm. In order to access it securely you will need to use the following https://SERVER_HOSTNAME:2087. You will be prompted to enter your reseller login & password at this juncture.
2) After logging into your WHM, select either the Account Modification icon, then the Password Modification icon OR simply click Password Modification from along the left hand menu (may need to expand the menus to see it)
3) Upon selecting you will see a list of the hosted domains on your account. Select the appropriate domain or username from the list and enter a new password for the user (or use the secure password generator). Ensure that you place a check mark Synchronize MySQL password and then select Change Password
4) Thats it, you should now see a screen that advises you that the password has been successfully changed. You’re all set!

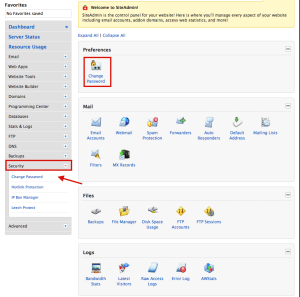
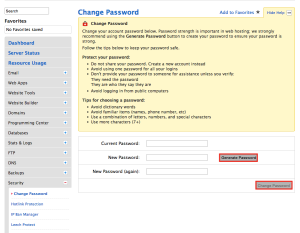
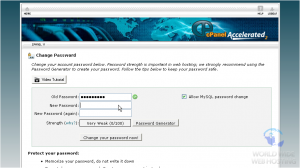
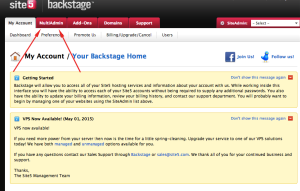
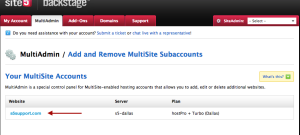
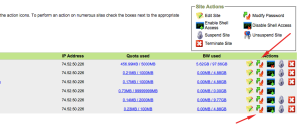
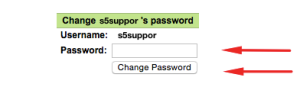
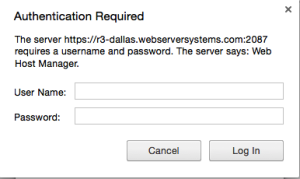
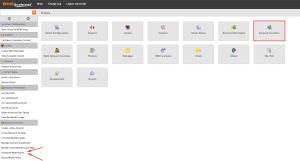
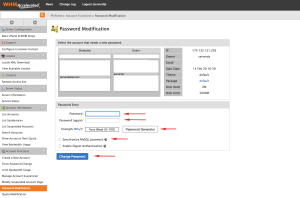
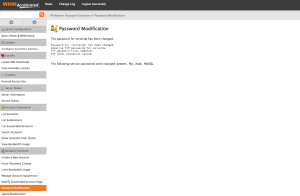

Jack Koenig July 24, 2015 at 6:05 pm
For whatever reason, I cannot login to my CPanel or WHM with my usual password. How can I reset it?
Corey Mahon July 27, 2015 at 9:16 am
Hi Jack,
Not a problem at all! If you would please contact our support team by submitting a ticket through backstage or emailing [email protected], we’ll be glad to reset your login information and send you an updated copy of your welcome email.