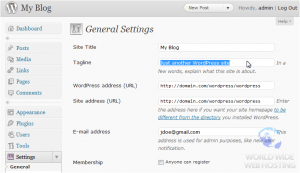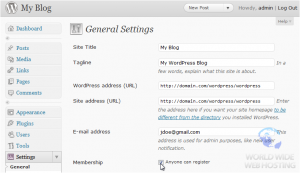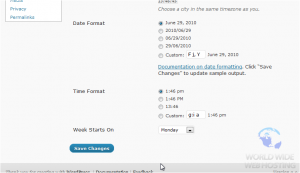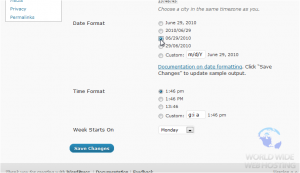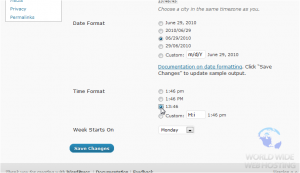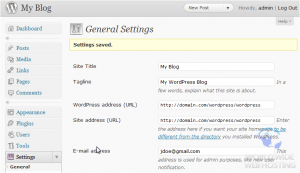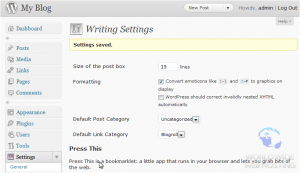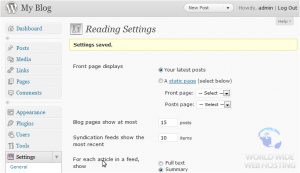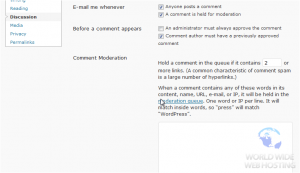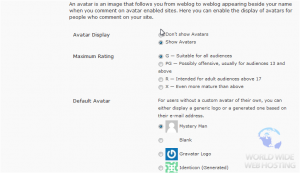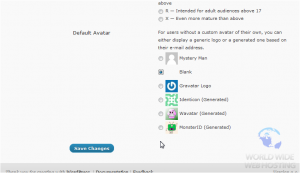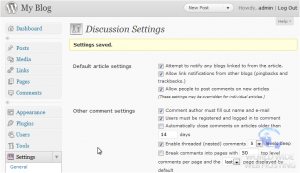WordPress: Change Your Settings
Note: While the screen shots in this guide are a bit dated, the process remains the same between the different versions of WordPress.
1) This tutorial will show you how to configure your settings in WordPress. This tutorial assumes you are already logged in to WordPress. Click Settings in the sidebar on the left.
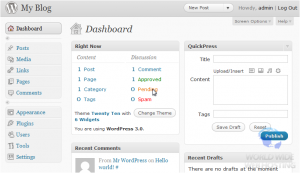
This page has general settings that you can change, like the blog title, tagline, and URL.
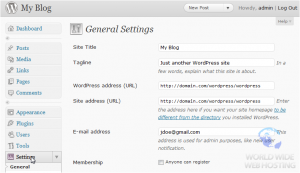
7) Select what day the Week Starts On.
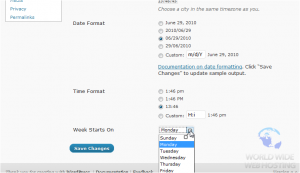
8) Click Save Changes when you are done.
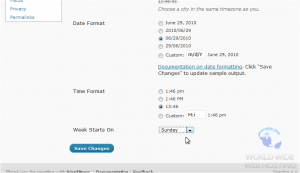
9) Scroll down. Go to the Writing settings.
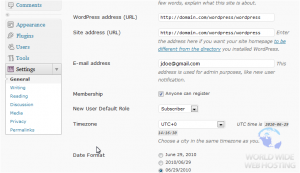
On this page, you can edit the settings related to writing posts.
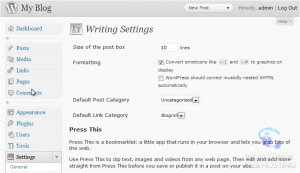
10) Enter a size for the post box.
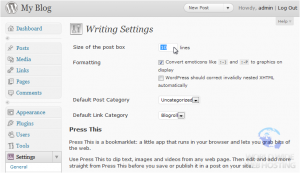
11) Scroll down the page. Here, you can set up email posting.
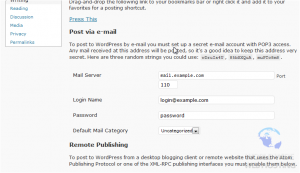
12) Scroll down. Click Save Changes.
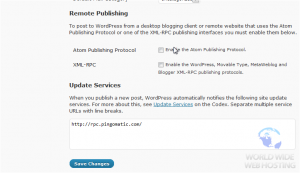
13) Scroll down. Click to change the Reading settings.
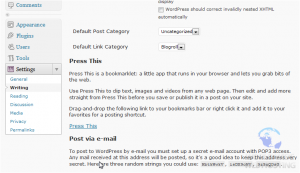
14) Set how many blog pages to show.
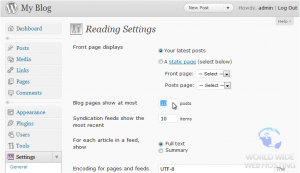
15) Select whether to show the full text or just the summary for each article in a feed.
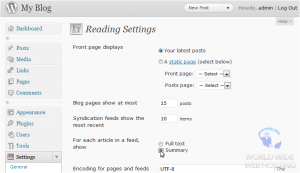
16) Scroll down. Click Save Changes.
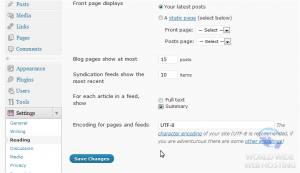
17) Scroll down. Click to change the Discussion settings.
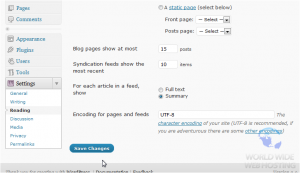
On this page, you can change settings that relate to comments and avatars.
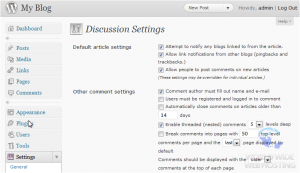
You can check this box to force users to log in to comment.
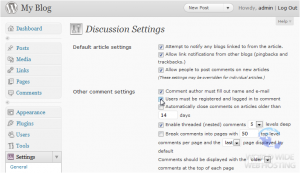
19) Check this box to disallow unapproved comments.

You can change the Maximum Rating allowed.
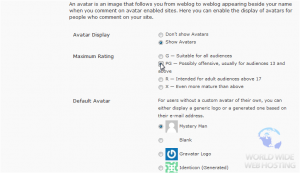
21) Select a Default Avatar for users.
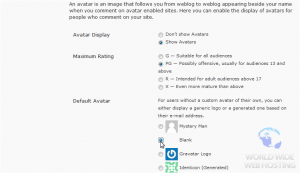
23) Scroll down. Go to Media settings.
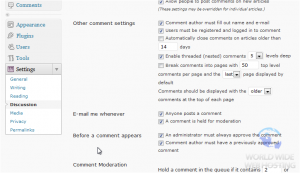
Here, you can change settings like the maximum allowed image dimensions and image alignment.
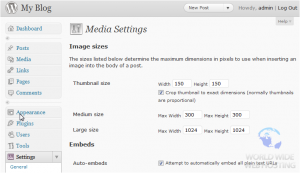
24) Scroll down. Go to Privacy settings.
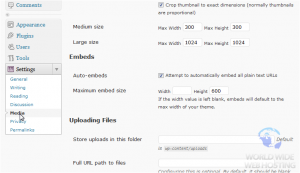
You can choose whether or not to allow bots and search engines to access your blog.
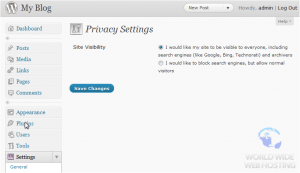
25)Scroll down. Go to Permalinks.
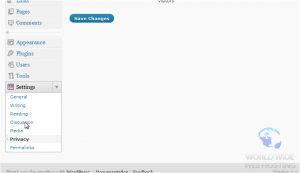
Here, you can choose what type of URL structure is used.
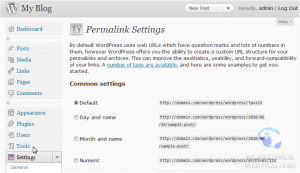
This is the end of the tutorial. You now know how to configure your settings in WordPress.
For more WordPress 3 articles, please click here.