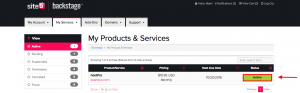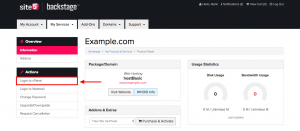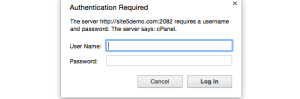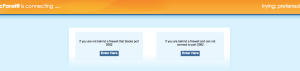New Backstage – cPanel: How to Login
You want to learn how to log into cPanel? You’ve come to the right place.
There are three simple ways to access your cPanel. Choose from below:
Access cPanel from the Backstage Area
1) Log in to Backstage
2) Click the “My Services” tab on the menu at the top.
3) From this screen, click the “Active” button to the right of the domain you’d like to access.
4) Click the “Login to cPanel” link in the menu on the left side of the screen.
5) Login to cPanel using your credentials.
Access cPanel from my Domain
By default a server (which is a giant super powerful computer) has a series of ports (lines of communication) that you are able to call or request using your web browser or even another program to have it load specific content for you. Whenever you load a website address in your web browser like www.google.com, the browser sends the request to Google’s servers to try to load the website on 80 and Apache (the program that displays your website to the world) is listening and responds by delivering your website to you. The cPanel program is listening on two different ports that when requested will load the cPanel login page.
You can access it a variety of ways, depending on the status of your hosting.
If you an existing customer and have your websites DNS pointing to our servers, you can access the cPanel via your domain name.
Replace yourdomain.com with your website address.
- http://www.yourdomain.com/cpanel
- http://www.yourdomain.com:2082 (unsecure)
- http://www.yourdomain.com:2083 (will redirect you to a secure link)
Access cPanel from the Server
If you do not yet have your websites DNS pointing to our servers, you can still access the cPanel on our server. In the event that you do not know the server name or IP address of your hosting account, please consult the welcome letter that was sent to you upon signup, or feel free to contact our chat team, and they will be happily provide that information to you.
- http://servername or IP address/cpanel
- http://servername or IP address:2082
- http://servername or IP address:2083
Upon entering these website addresses, you may encounter three possible situations.
1) The first situation is a pop up window prompting you to enter your username and password that would have been provided to you when you signed up for our service.
2) The second situation that might occur is if you are trying to access the cPanel from a work office. By default some office networks do not allow access to the ports (2082/2083) that cPanel listens on. When this is the case, your web browser will load the page below but no further popup occurs prompting you for login.
3) The same situation as number 2 occurs when you are blocked on the servers firewall. This generally occurs when you or someone on the same IP address as you, tries to enter the username/password incorrectly 5 times within a 60 second period. If you find yourself in a situation where you were previously accessing the panel and all of a sudden are no longer able to do, it is likely the blocked situation occurring.
That’s it! You’re now logged in to cPanel, and can begin to setup email addresses, parked domains, databases, shopping carts, and dozens of other features!
4) To logout of cPanel, click the logout icon here
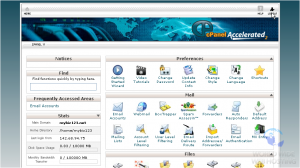
This is the end of the tutorial. Be sure to check out the other cPanel tutorials to learn all the great features available to you.