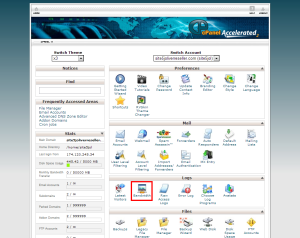Logs: View Your Website Bandwidth Usage
The Bandwidth interface displays bandwidth usage information in several sets of graphs. Each graph contains information about bandwidth usage over a specific period of time.
- SiteAdmin: View your website bandwidth usage
- cPanel: View your website bandwidth usage
- WHM: View your website bandwidth usage(Resellers Only)
Accessing your website bandwidth usage in SiteAdmin
This demo assumes you are already logged into SiteAdmin.
1) Click the Stats & Logs button from the left-hand menu, then click Bandwidth
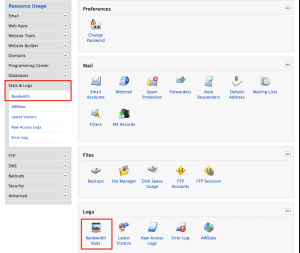
That’s it! You can now see the latest bandwidth stats for your domains.
Accessing your website bandwidth usage
In this article, we will show you how to access the bandwidth stats for your account.
1) Login to cPanel
2) Click the Bandwidth link from within the Logs section of the panel.
That’s it! You can now see the latest bandwidth stats for your domains. If you would like a more detailed explanation of what all the different graphs represent, check out this fantastic guide from the team at cPanel.
Accessing your website bandwidth usage in WHM
If you are a reseller, you have access to the WHM. The WHM contains a useful tool that allows you to view a chart of bandwidth usage per account on a monthly basis.
1) Go to Account Information.
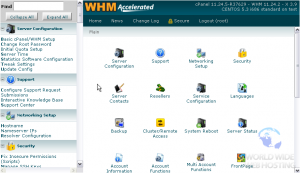
2) Select View Bandwidth Usage.
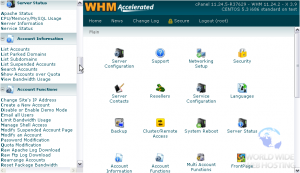
Here is the Bandwidth Usage page. This tool logs HTTP, FTP, and e-mail traffic, which accounts for almost all traffic that a normal account will use.
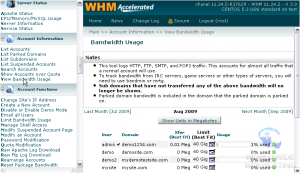
To track bandwidth for other applications, such as a game server or voice server, you’ll need to use a tool such as bandmin.
Note that subdomains that have not transferred any bandwidth trackable by this system will not be shown.
If any bandwidth was transferred on a parked domain, that bandwidth will be included in the value shown for the domain on which the parked domain is parked.
As you can see, we’re currently viewing bandwidth totals for the month of August 2009. This tool uses best fit units by default — whether that’s gigabytes or megabytes.
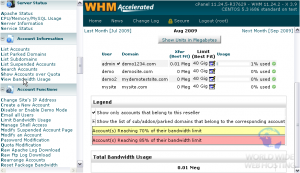
3) You can force it to use megabytes using this button.
4) Click again to switch back.
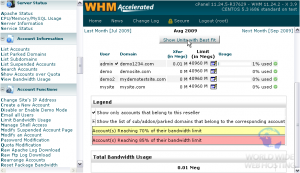
5) You can use the Last Month and Next Month links to switch to the respective months.
Notice that we’re now viewing July’s bandwidth totals.
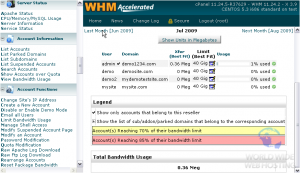
Each row lists an account’s username and main domain. Next to that is the amount transferred for this month, then the current bandwidth limit, ending with a percentage bar that represents total bandwidth usage. When an account reaches 70% and 85% of its bandwidth limit, its row will be highlighted in yellow or red, respectively, as shown in the Legend below.
If an account is a reseller, clicking this black checkmark next to the username will send you to a bandwidth list just for all the accounts it owns.
If an account has any subdomains, parked domains, or addon domains with any data transfer for this month, you’ll be able to view them by clicking a + sign that appears, as shown in the legend below.
You can change an account’s quota from here using these edit icons.
The last statistic on this page is the Total Bandwidth Usage across all accounts, shown down here.
That’s all there is to see here. Now you know how to take a comprehensive look at your monthly bandwidth usage in WHM.
For more articles about WHM, please click here.