How to Reset your cPanel Password
This feature allows you to change your cPanel account’s main password.
- Resetting your cPanel password through the billing portal
- Resetting your cPanel password through the cPanel login screen
Resetting your cPanel password through the billing portal:
Please Note: These steps will work only for the primary domain on an account. To change the password for a subaccount, first, change the password as below and then login to WHM / Multiadmin and follow those steps.
- Login to your billing portal at https://customers.site5.com/clientarea.php.
- Click on the service that contains the cPanel you wish to reset.
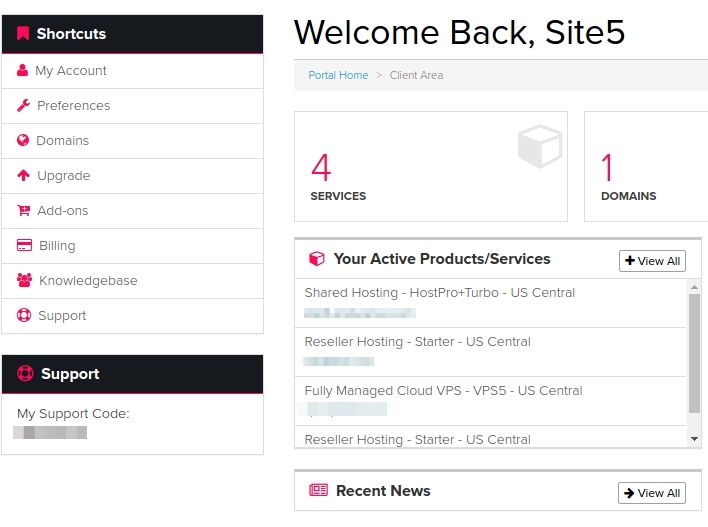
- From the Actions menu on the left, click Change cPanel password.
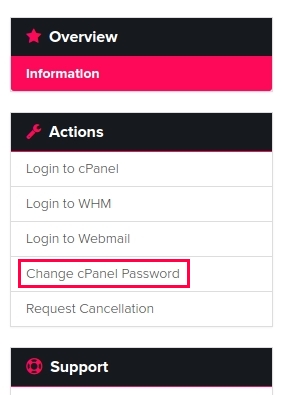
- In the new screen, enter the new password as you would like it to appear. It’s very important to make sure this password fills up the green bar, as this helps protect your account.
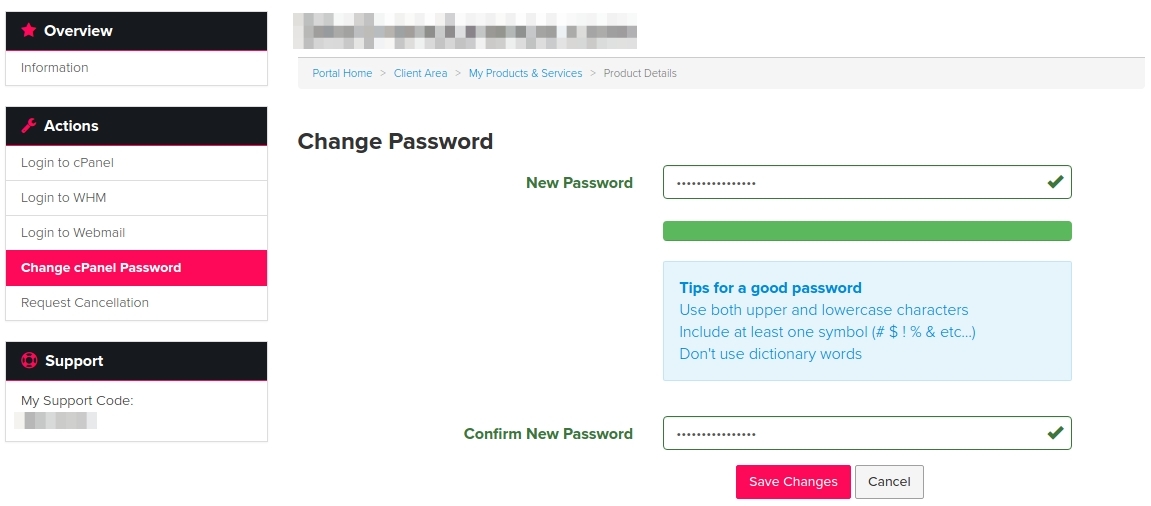
- Click Save Changes at the bottom.
- That’s it! You should now be able to login through backstage or your cPanel/WHM login URLs.
Resetting your cPanel password through the cPanel login screen:
Please Note: These steps do require access to the email address you set up as a contact when this cPanel account was created. For the primary domain name on the account, this is most likely the billing email you had at the time of account creation. For all other cPanels, it may be blank or set to any other email address.
- In your browser bar, go to example.com/cpanel, replacing example.com with the domain name you’re attempting to login to.
- This should redirect you to a URL that looks like the following: http://uscentral454.accountservergroup.com:2082/
- Click on Reset Password.
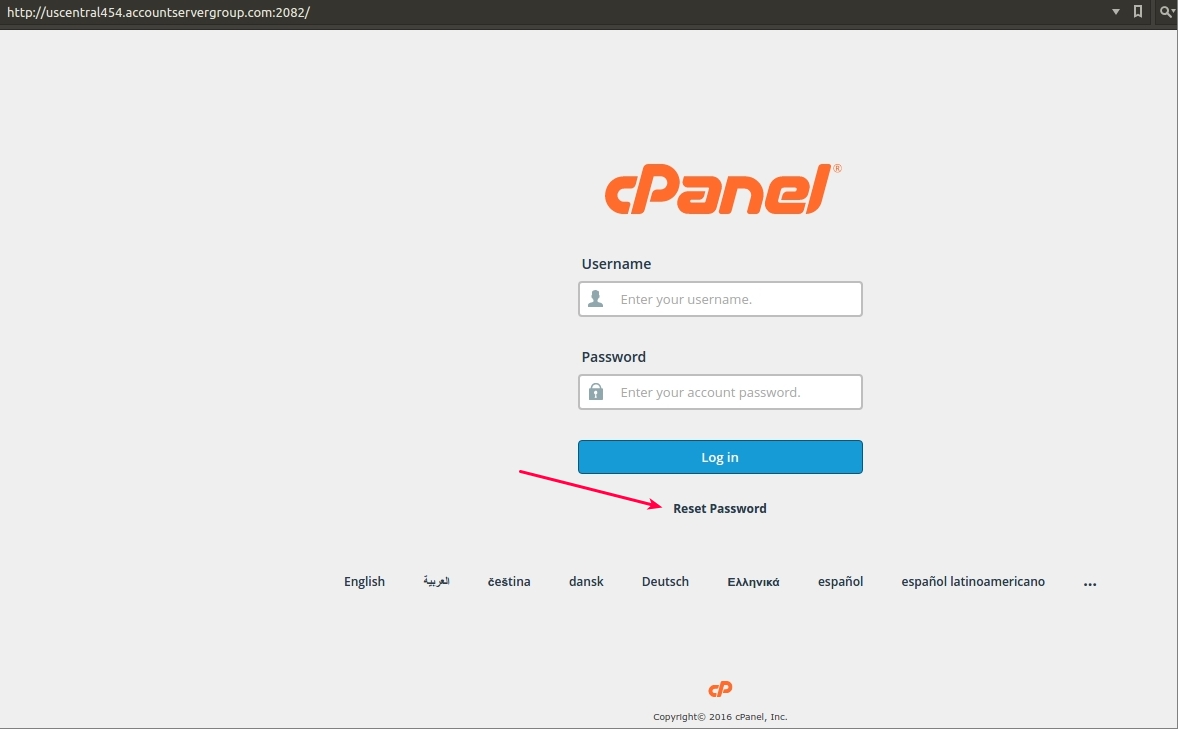
- Enter your cPanel username into the field provided.
- Click on Reset Password again.
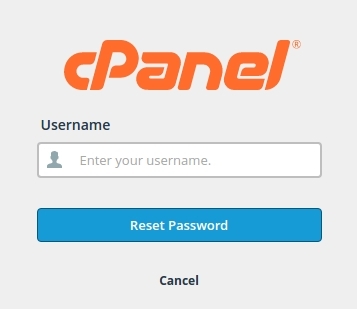
- Enter the email address prompted by the next page (there will be a hint as shown below).
- Click Send Security Code.
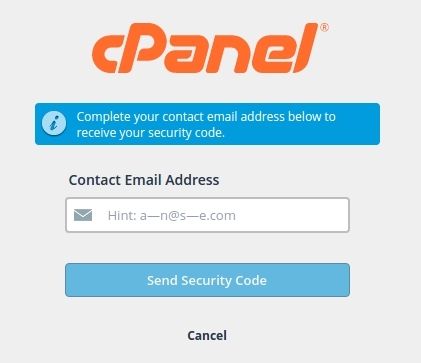
- In a NEW browser window or tab, navigate to your email login for the contact email address you provided above
- Look for the email address titled like this:
Account password reset for “exampleuser” (example.com) - Copy the security code from this email.
- Go back to the cPanel Reset Password window, and paste in the code.
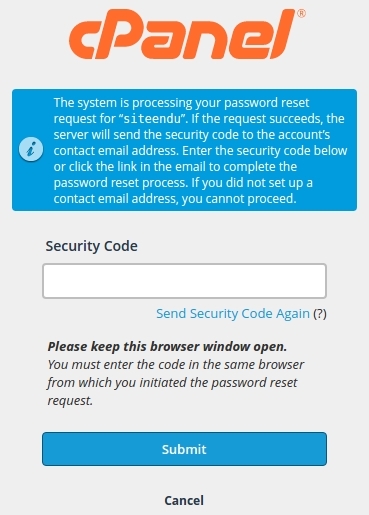
- Click Submit.
- On the new screen, either manually enter in a password or click Generate.
TIP: The button to the left will toggle a visible password field, while the button to the right will allow you to toggle different options for the password generation. - When all six bars underneath the top New Password field are green, this password is secure enough to use. Enter that password into the Confirm Password field.
- Click Set Password.
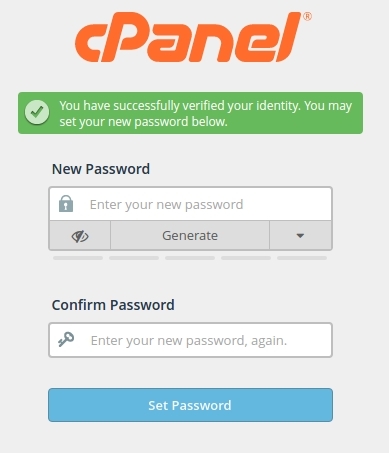
- That’s it! This may take a few minutes to complete successfully.

