Logs: View website error log
The error log displays the 300 errors for your website. This can be very useful for determining what links are broken on your site, checking which files do not exist that should, or debugging scripts. Checking this log frequently can help keep your site running smoothly.
Accessing your access logs in SiteAdmin
This demo assumes you are already logged into SiteAdmin.
1) Click the Stats & Logs button from the left-hand menu, then click Error Log
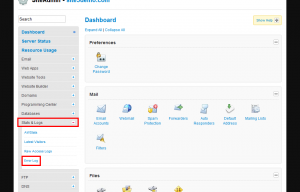
That’s it! You can now see the most recent errors from your website. For a review of what the different numbers in the error page mean, check out our guide for interpreting Apache error codes.
Accessing your access logs in cPanel
In this article, we will show you how to access the error log inside of cPanel.
1) Login to cPanel
2) Click the Error Log button from within the Logs section of the main panel.
That’s it! You can now see the most recent errors from your website. For a review of what the different numbers in the error page mean, check out our guide for interpreting Apache error codes.

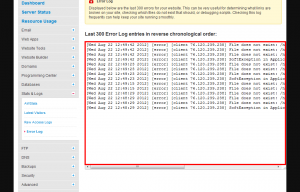
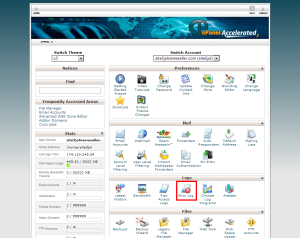
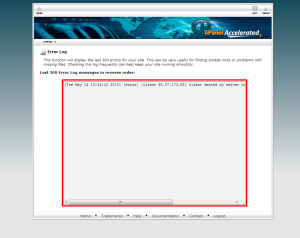

Doug July 12, 2015 at 9:32 am
Hello,
How do you change the directory to view other error logs, for example within public_html/wp-admin?
Doug
James Davey July 13, 2015 at 5:14 am
Hello Doug,
This tool cannot be adjusted to view other logs. To view other logs, you would need to access them directly, either via FTP of the File Manager.