Email: How to Sync Sent/Drafts/Deleted items in iOS
In this article, we will provide you with the steps needed to ensure that your sent, drafts and deleted items sync with their respective folders on our server and thus your other email programs. You will need to complete this task upon the setup completion of the setup your new IMAP account. If you do not, you will encounter error messages when trying to send or delete messages.
1) Grab your mobile device
2) Tap Settings.
3) Tap Mail Contacts and Calendars.
4) Tap the account that you are wishing to sync.
5) Select the email address once again to enter into the preferences for that account.
6) Tap the Advanced button at the bottom of the screen.
7) This is where we will now have the option to sync up our Deleted, Sent or Drafts folders. The process is the same for all three of the folders.
- Tap Drafts Mailbox to setup the syncing for draft messages.
- Tap Sent Mailbox to setup the syncing for sent messages.
- Tap Deleted Mailbox to setup the syncing for deleted messages.
8) In the next menu simply select the matching folder name from under the On The Server section.
- Sent Mailbox = Sent Items
- Drafts Mailbox = Drafts
- Deleted Mailbox = Trash
Thats it! You should now be syncing between multiple devices like a champion.

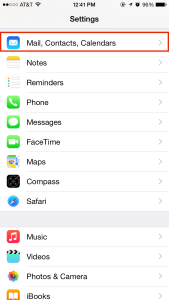
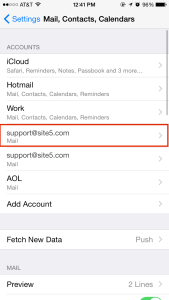
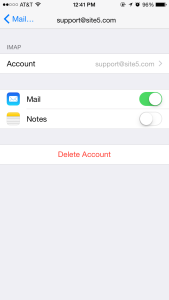
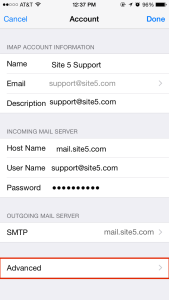
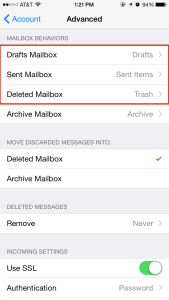
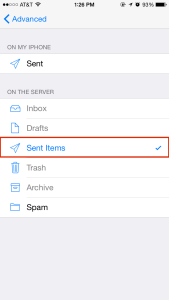

Rich February 2, 2015 at 6:02 am
I love you. And I want your babies.
Thanks for this, was badgering the guys who set my website and email up and everything. Poor chaps.