Email: Create EMAIL Auto Responders
Auto Responders allow you to automatically send a pre-defined response email to anyone who sends email to a specified email address. Auto Responders are also commonly called “Vacation” responses or “Out of Office” messages.
Configure auto responders in SiteAdmin
This demo assumes you’ve already logged in to SiteAdmin
1) Click the Email button on the left-hand menu, then click Auto Responders
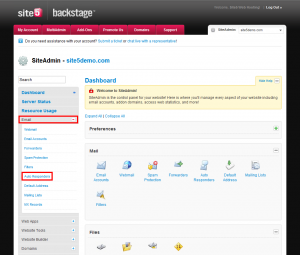
2) Click the Create New Auto Responder button
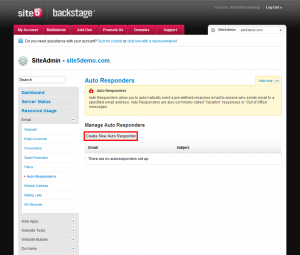
3) Enter the email user and select the domain extension from the drop-down menu.
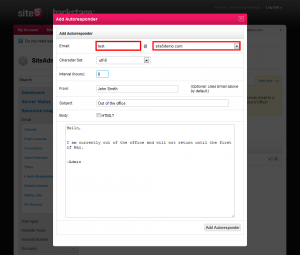
4) Select the character set you wish to use.
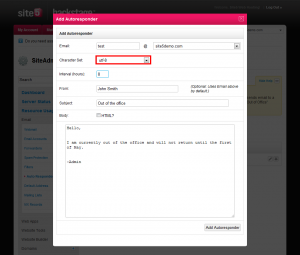
For more information about character sets, please see this Wiki article.
5) Enter the interval, you wish for the autoresponder to wait between responses to the same email.
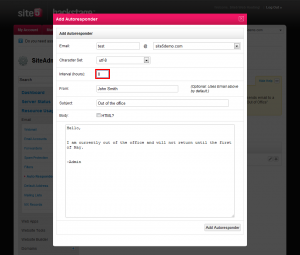
6) Enter the name you wish to appear on the email.
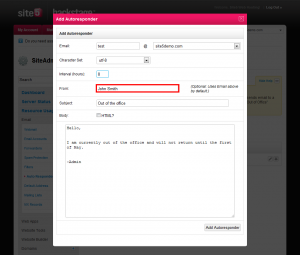
7) Enter the subject you wish to use.
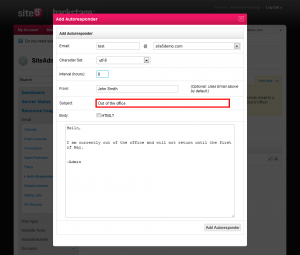
8) If you wish to use HTML, please check the HTML check-box.
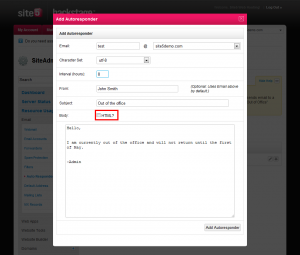
9) Enter the body of the message you wish to send.
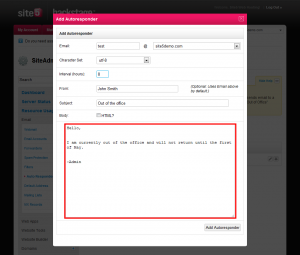
That’s it! Next time someone emails the address you specified, they will automatically receive a reply. You can see an example below.
Thats it! You now know how to create auto responders.
Configure auto responders in cPanel
This demo assumes you’ve already logged in to cPanel
Now let’s learn how to setup an email autoresponder
1) Click the Auto Responders icon
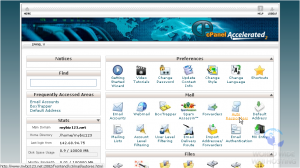
This is where you create auto-responders for your email addresses. Autoresponders send messages back automatically to anyone who sends an email to a specified account
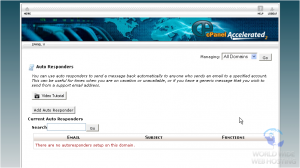
2) Click the Add Auto Responder button
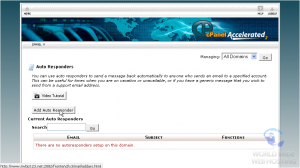
3) In most cases you’ll leave the character set to utf-8
For more information about character sets, please see this Wiki article.
4) Enter the email address you want to set an auto-responder for
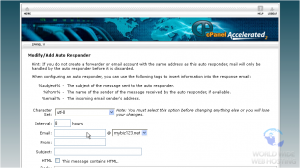
5) Then type entries for the From and Subject fields of your email
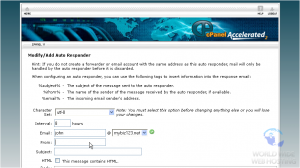
That’s it! The autoresponder has been created
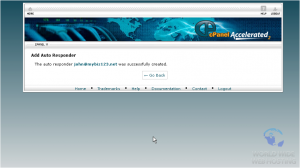
Now when someone sends an email to [email protected], the “Out of Office” email will automatically be sent to them
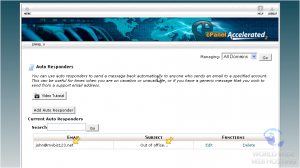
This is the end of the tutorial. You now know how to setup autoresponders.

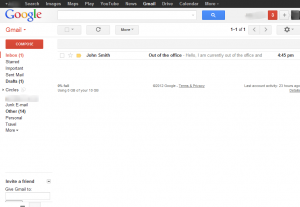
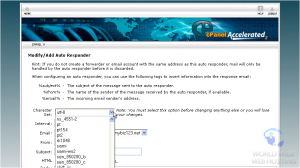
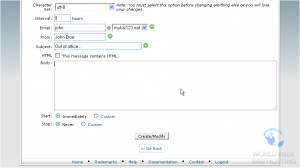
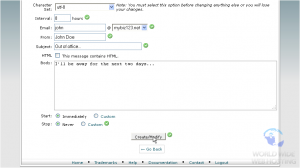

Daniela May 21, 2013 at 4:09 pm
hi – why is there no from-to date option in the auto forwarders? that would be quite helpful. thanks daniela
John Oliver at Site5 May 23, 2013 at 12:04 pm
Hello Daniela,
I hope this comment finds you well!
Thank you for brining that feature to our attention. I have forwarded the information over to our internal team that handles SiteAdmin features and they will look into it further.
Happy Hosting!
Mike July 30, 2015 at 12:45 pm
I see this issue does not appear to be fixed. This is a big problem for us, and I’ve got some irate employees if this is not available.
Corey Mahon August 4, 2015 at 8:45 am
Hi Mike,
I’m sorry to hear that this is not working for you. Following these steps should create a working email auto responder. If you would please open a ticket through your backstage panel or email our support team at [email protected], we’ll be glad to take a look at what is causing the problem and help get this working for you!