Email: How to setup a POP/IMAP e-mail account in Microsoft Outlook 2010
This tutorial assumes you’ve already created your new email account in SiteAdmin or cPanel.
Now let’s learn how to setup that new email account in Outlook 2010, so you’ll be able to send and receive emails to and from that new email account.
1) Open Outlook
3) Click the Account Settings button
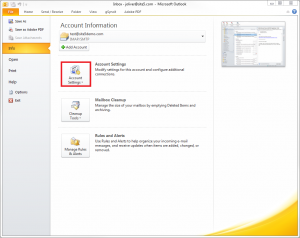
4) Select the Account Settings button from the drop-down
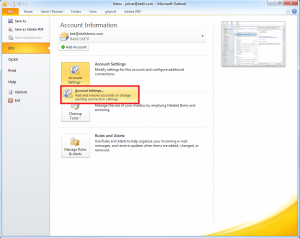
6) Click Manually configure server settings or additional server types, then click next
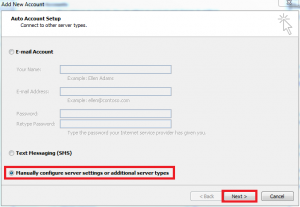
7) Click Internet E-mail, then click Next
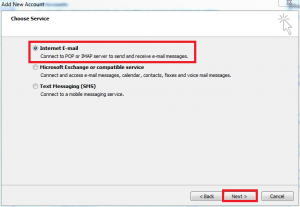
10) Select the account type you wish to use. We will be using IMAP for this demo.
11) Enter the incoming and outgoing mail servers. On a typical setup, this is mail.example.com where example.com would be replaced with your actual domain name.
12) Enter your email address into the User Name field
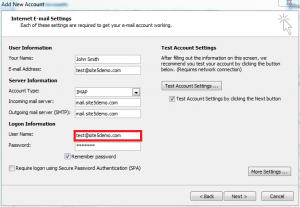
15) Click the Outgoing Server tab
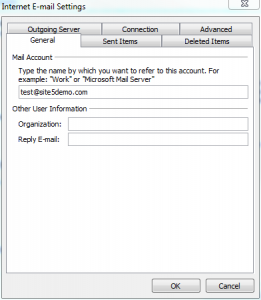
16) Check My outgoing server (SMTP) requires authentication, then click OK
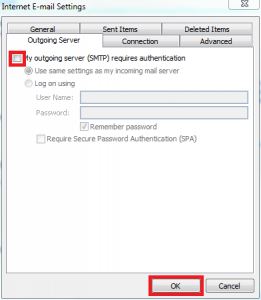
That’s it!

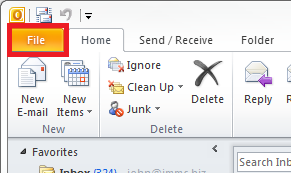
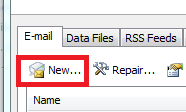
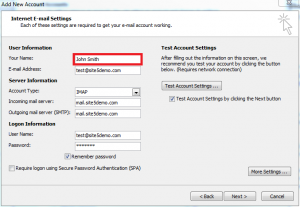
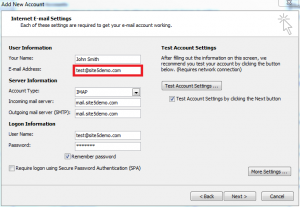
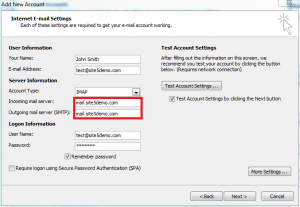
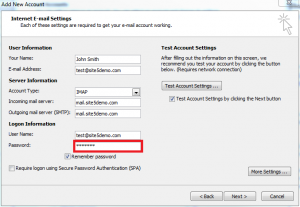
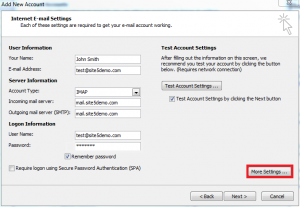
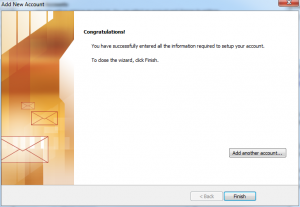

ann coutin December 6, 2012 at 6:00 pm
Please update this to include a simple step by step without images. I can’t see any of the details on your images.
Having issues with mail for a couple of weeks. Do not have unlimited time to just sit and do this.
Ben W. December 7, 2012 at 12:23 am
Hi Ann,
If you look above each image there are text instructions that tell you specifically what to do. Is that what you are looking for?
Or if you want to view the images you can open them up step by step as clicking on them will make them large enough size to read. We highlighted the areas on most of them too to show you which one to select and where to click.
Let us know, hope that helps!
Thanks, Ben
Daniel Wolf December 9, 2012 at 11:06 pm
Important:
For Verizon FiOS customers you MUST change the SMTP port to 465 and set the encryption type to SSL. Version blocks port 25 and these instructions will not work.
Marcelo Henrique Sáez Quiñónez December 12, 2012 at 4:54 pm
Why in my MS Outlook 2010, the port 25 not connect and the 2525 connect?
The default por isn’t 25?
John Oliver at Site5 December 13, 2012 at 5:01 pm
Hello,
Some Internet Service Providers block the use of port 25 on their network, that may be the reason it is not working for you.
You can also use the following ports if you prefer.
Non-SSL: port 2525 or port 587
SSL: port 465 or port 587
If you have any other questions, please feel free to reply here, or you can contact our support team. We are always happy to help!
Happy Hosting!
BARBARA CASTRO May 29, 2013 at 10:16 am
To everyone who deserves
We have a problem with solucionesenpiedra.com, the mails account . There not arrive the mails of your server to our personal mail account. And we neither can open a mails directly in your server.
Please help us, because is very important for our work. We use the mails in every moment in the day.
Best regards
Arq. Barbara Castro
Arq. Barbara Castro
John Oliver at Site5 May 30, 2013 at 12:01 pm
Hello Barbara,
I hope this comment finds you well.
I am sorry to hear that you are having issues with your email. Because of the nature of the problem, and to more quickly provide you with a solution, can you please open a ticket with our support department so that we can look into the problem more thoroughly?
You can contact our support team by either visiting the support tab in Backstage, or by using one of the contact methods found at the link below…
http://www.site5.com/contact/
We look forward to helping you!