DNS: How to use the Simple DNS Editor
DNS is the component of the Internet which converts human-readable domain names (such as site5demo.com) into computer-readable IP addresses (such as 174.120.241.66). It does this according to DNS zone files that reside on your server and ties domain names to IP addresses. There are several different types of records in a domain’s zone file. This feature allows you to create and edit A and CNAME records.
Accessing the Simple DNS Editor in SiteAdmin
To access the Simple DNS Editor login to SiteAdmin.
Select DNS from the left-hand menu.
Select Simple DNS Zone Editor.
A Record
An A Record or Address Record is a DNS entry that is used to point a hostname (hostname.yourdomain.com) to an IP address (123.123.123.123). Here are some examples of A records
- home.yourdomain.com in A 111.22.123.2
- backup.yourdomain.com in A 213.3.42.15
To add an A record:
- 1) Select a domain from the drop-down menu.
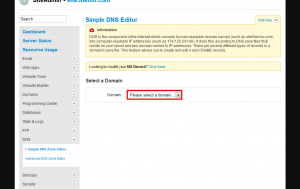
- 2) Enter the Record Name for the A record.
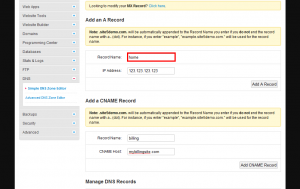
- 3) Enter the IP Address for the A record.
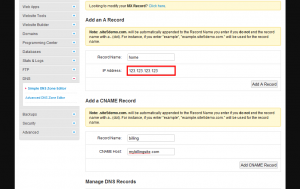
- 4) Click Add A Record.
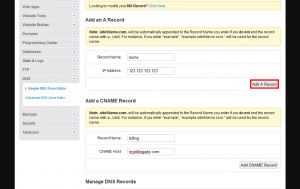
Note: *.yourdomain.com will be automatically appended to the Record Name you enter if you do not end the record name with a . (dot). For instance, if you enter “example”, “example.yourdomain.com.” will be used for the record name.
CNAME
A CNAME (canonical name record) record allows you to point a hostname to another domain/hostname. Here are some examples of CNAME records
- billing.yourdomain.com -> mybillingsite.com
- backup.yourdomain.com -> mybackupsite.com
To add a CNAME record:
- 1) Select a domain from the drop-down menu.
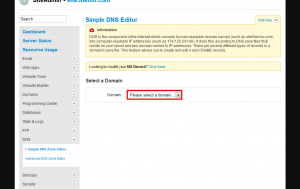
- 2) Enter the Record Name for the CNAME record.
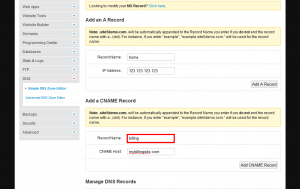
- 3) Enter the CNAME Host for the CNAME record.
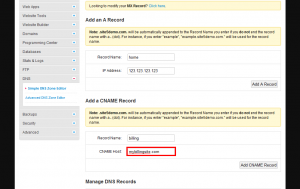
- 4) Click Add CNAME Record.
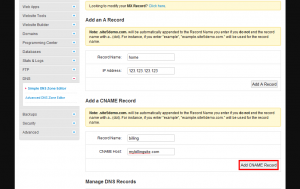
Note: *.yourdomain.com will be automatically appended to the Record Name you enter if you do not end the record name with a . (dot). For instance, if you enter “example”, “example.yourdomain.com.” will be used for the record name.
That’s it! You now know how to utilize the Simple DNS Editor.
Accessing Simple DNS in cPanel
To access the Simple DNS Editor login to cPanel,
Select the Simple DNS Zone Editor icon found in the Domains section.
A Record
An A Record or Address Record is a DNS entry that is used to point a hostname (hostname.yourdomain.com) to an IP address (123.123.123.123). Here are some examples of A records
- home.yourdomain.com in A 111.22.123.2
- backup.yourdomain.com in A 213.3.42.15
To add an A record:
- 1) Select a domain from the drop-down menu. (If you don’t have this option, move to step 2
- 2) Enter the Record Name for the A record.
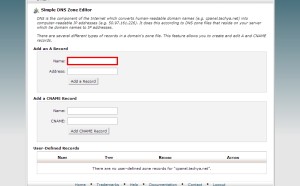
- 3) Enter the IP Address for the A record.
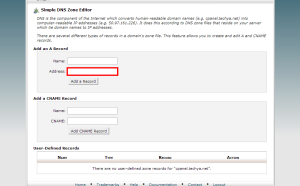
- 4) Click Add A Record.
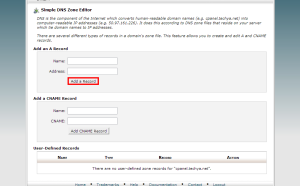
Note: *.yourdomain.com will be automatically appended to the Record Name you enter if you do not end the record name with a . (dot). For instance, if you enter “example”, “example.yourdomain.com.” will be used for the record name.
CNAME
A CNAME (canonical name record) record allows you to point a hostname to another domain/hostname. Here are some examples of CNAME records
- billing.yourdomain.com -> mybillingsite.com
- backup.yourdomain.com -> mybackupsite.com
To add a CNAME record:
- 1) Select a domain from the drop-down menu. (If you don’t have this option, move to step 2)
- 2) Enter the Record Name for the CNAME record.
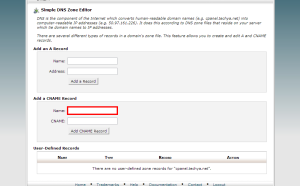
- 3) Enter the CNAME Host for the CNAME record.
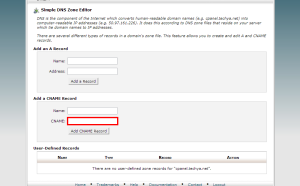
- 4) Click Add CNAME Record.
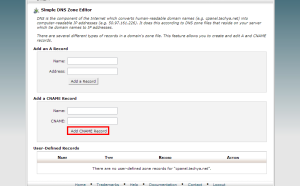
Note: *.yourdomain.com will be automatically appended to the Record Name you enter if you do not end the record name with a . (dot). For instance, if you enter “example”, “example.yourdomain.com.” will be used for the record name.
That’s it! You now know how to use the Simple DNS Editor in cPanel.

