cPanel: User Level Filtering
Filters are used to route incoming email based on sender, email subject, and more! Filters can be configured for the Entire Account, Main Account and each individual email account. This feature is only available in cPanel at this time.
Below, you will find steps on how to access that part of cPanel and how to create a filter.
1) Login to cPanel
2) Click the User Level Filtering from the Mail section
3) Click Manage Filters for the account you wish to add the filter to
4) Click Create a New Filter
5) Enter the filter details you wish to use, then click Create.
That’s it!
Conditions
- From
- This is the same thing you see in the “from” field in your email client. This is who sent the email to you.
- Subject
- This is the subject line of the email.
- To
- This is who it was sent to.
- Reply Address
- The reply address is similar to the from field, but can be customized by the sender so that when you reply it goes to a different email address.
- Body
- This is the main part of the message.
- Any Header
- This allows you to search though all of the header options. For more information about headers, please click here.
- Any Recipient
- This allows you to search not only the to field, but the CC field as well.
- Has not been previous delivered
- The email has not yet been delivered to a inbox.
- Is an error message
- This is normally a bounce back email, or a failed delivery message.
Match Types
- Equals
- This means fully matches the search term
- If the Subject field contains John Smith and you try to search John, it will not take action. However, if the Subject field contains just John, then the filter would take action.
- This means fully matches the search term
- Matches Regex
- This allows you to use regular expressions to match certain parts of your filter condition. For more information about regex, please see here.
- Contains
- This allows you to preform a partial match
- If the subject reads Free trip to Hawaii and your seach term is simply trip to, then it would match. It would also match for any other combination, so long as its in the same order. For example, Hawaii trip would NOT match.
- This allows you to preform a partial match
- Does not Contain
- This is the opposite of contains. The filter will take action so long as the search term does not match with anything.
- Begins With
- This allows you to match only the FIRST part of the search condition.
- If your subject reads Confidential: Meeting next Friday, and you search term is Confidential:, it would match. However, if you search for Meeting, it would not match because meeting is not at the beginning of the subject.
- This allows you to match only the FIRST part of the search condition.
- Ends With
- This is the exact opposite of Begins with. It allows you to search the end of the search condition.
- Does not Begin
- This is similar to Does not Contain, but for Begins with.
- Does not End
- This is similar to Does not Contain, but for Ends with.
- Does not Match
- This is the opposite of equals
Filter Actions
- Discard Message
- This option will simply discard the message without saving. It will also not send a bounce message to the sender.
- Redirect to email
- This option allows you to redirect any emails that match you filters to another email address. It will NOT get delivered to the original intended recipient.
- Fail with message
- This option allows you to send a bounce message back to the sender with a custom error message. It will NOT get delivered to the original intended recipient.
- Stop processing rules
- This will prevent rules from processing any further.
- Deliver to folder
- This allows you to send the message directly to a folder inside of your email account. Please note that this will not work on POP3 (It will still appear in the index). You also need to have the folder already created for this option to work correctly.
- Pipe to program
- Pipe to a program allows you to send all email messages though a program. This allows you to parse the message as you please with either peal, php, or bash scripts. This is normally used for web based systems such as ticket software, but can be used for many other reasons.

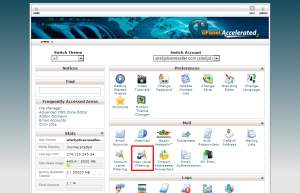
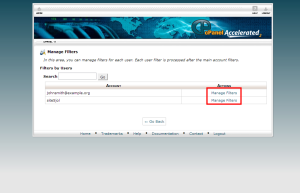
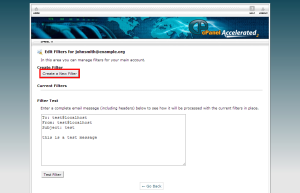
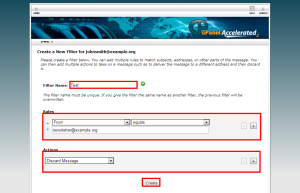

Marc Holmquist November 8, 2013 at 1:48 pm
I have a user lever filter in place to redirect incoming emails with ‘Questions/Comments’ in the subject line (contains) to another email address. Most of the time it works, but occasionally it does not redirect the email. I double checked these emails that are not getting redirected and they contain the same information (no mispellings, etc) in the subject: ‘Questions/Comments’.
Any ideas what would cause this?
James Davey November 8, 2013 at 2:44 pm
Hi Marc,
That is strange indeed. Can I get you to open a support ticket from BackStage on this, and provide the full headers of one of the messages that was not filtered correctly?
MHL December 6, 2013 at 5:32 am
Hi,
How to forward emails that matched filtering expression and keep a copy to original intended recipient?
Example, forward all email from sender “ABC” to “123”, while the original intended recipient, “XYZ” will get a copy too.
The “Redirect To Email” is not able to do that. Thanks
James Davey December 6, 2013 at 9:01 am
Hi MHL,
That is actually done a little differently, using Forwarders rather than Filters. You can read more about this at http://kb.site5.com/email/email-forwarders-2/
MHL December 9, 2013 at 8:30 pm
Hi James,
That is very useful. Merci beaucoup.
Oleg April 28, 2014 at 6:57 am
I have 4 filters in my cpanel. In which order they will be processed?
James Davey April 28, 2014 at 8:06 am
Hello Oleg,
They should be processed in the order they were created.